This article was published as a part of the Data Science Blogathon.
Introduction
Somethings just click with you! I have tried and worked on various platforms for my Data Science practice, Intern tasks, and other general tasks, but what I discovered recently became my absolute favorite. Yes, you guessed right, I am talking about the topic of this article, JetBrains’ Datalore platform. Developers at JetBrains call Datalore an Online Data Science Notebook with smart coding assistance.
Key Features:
- While using Datalore, all of your computations are performed in the cloud.
- The Top Data science libraries are preloaded inside Datalore, all you need to do is import. But in case there is some specific library that you want to work with, you can easily install it through the step mentioned below.
- Reactive Mode, One of the coolest features of Datalore according to me is this reactive mode. After enabling this mode, the outputs are shown parallel to your typing. I have given attached few screenshots of this feature below.
- Quickly import data and explore data. You can easily import your data files on Datalore and then work on them as naturally as you do on your personal machine.
- Smart Coding assistance, like mentioned in its Tag line, Datalore comes with excellent code completion, quick fixes, auto-imports, rename and reformat options to boost your coding productivity.
- It’s not just a personal use tool, Datalore supports easy collaboration with your team with its shared workspace feature.
- One of the best features and especially which I personally was looking for in various data science platforms was sharing my work with just a click. Not only that, you can even Publish your notebooks and receive comments from any viewer on the Internet. Isn’t this just amazing!!
For more thorough information on this wonderful service by JetBrains, I recommend you check out their official Blog, Quick Start Tutorial, and a Getting started Video on Youtube.
Without Further a due, Let me give you a quick go through of this platform so that you might also experience the amazement I felt when first started working on Datalore.
1. How to Access
There are two ways you can do that, First one is to visit the website directly on your web browser. The second one is to open your up-to-date Anaconda Navigator and click launch on Datalore.
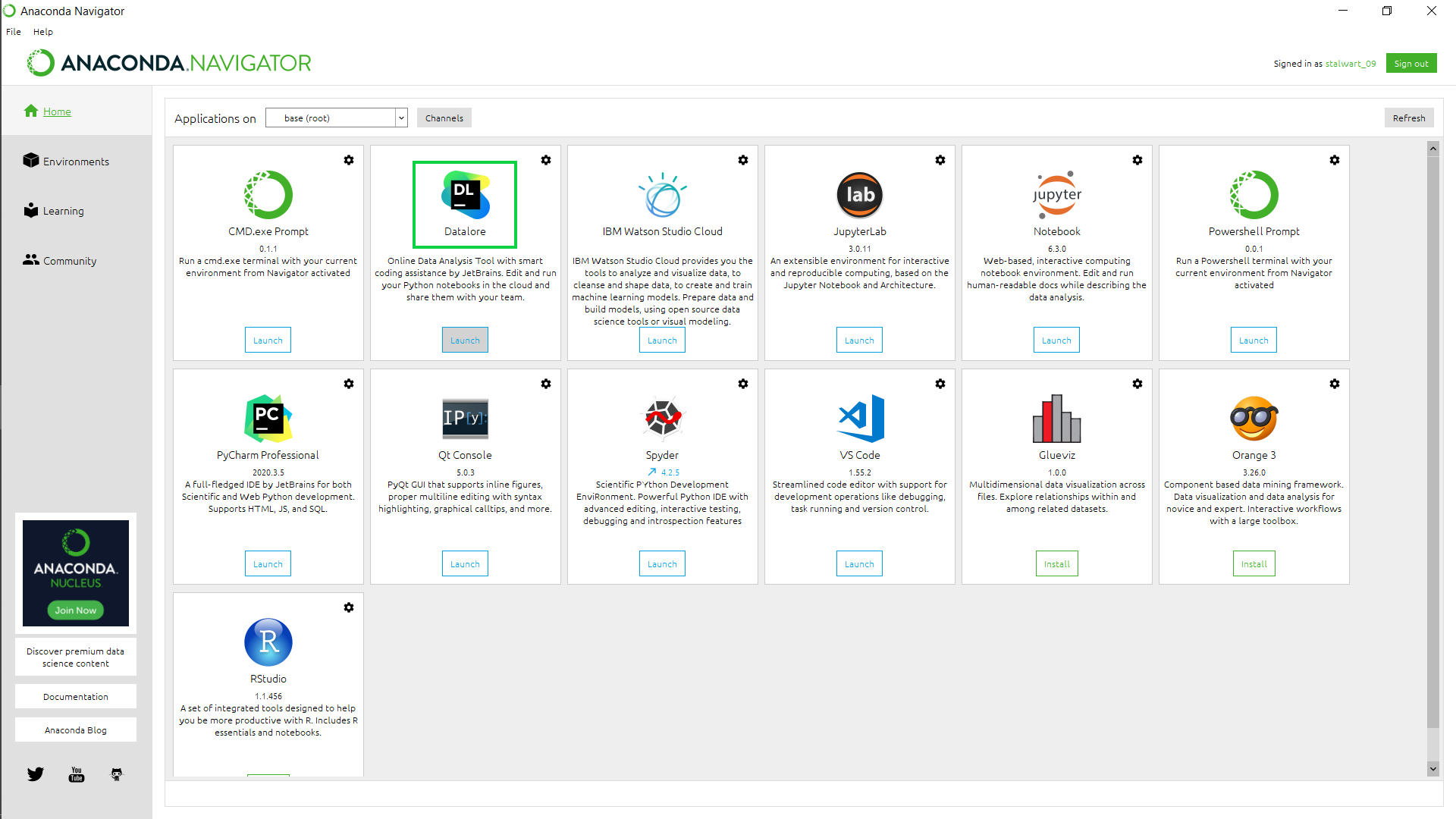
After either of the steps, you will reach this website, where if you are new then you have to register or else sign in.
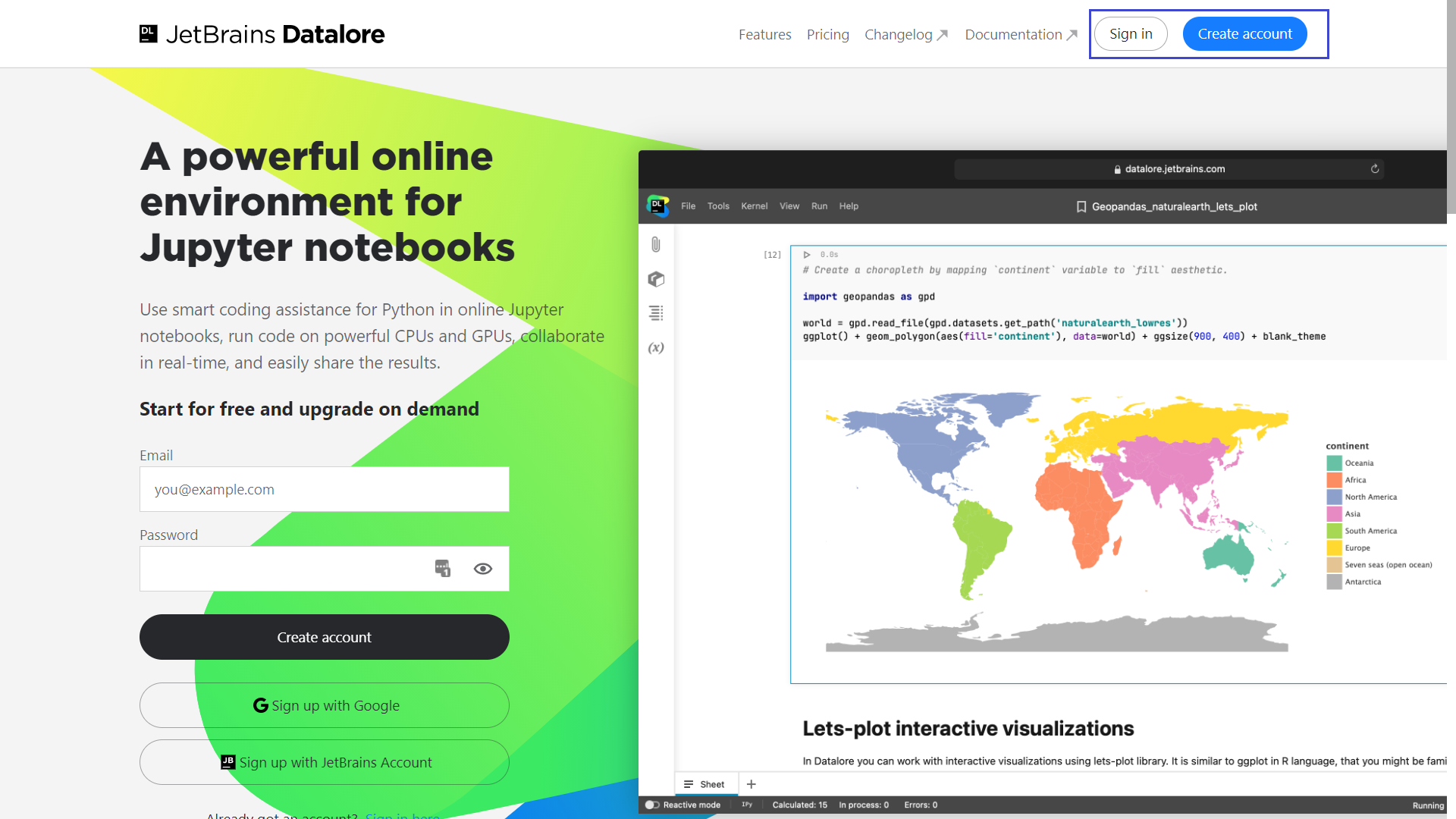
After this process, you will be navigated to your working environment. But before you show you that, let me just tell you one thing, without paying for Datalore, we are working on a community plan and its available resources. Take a look.
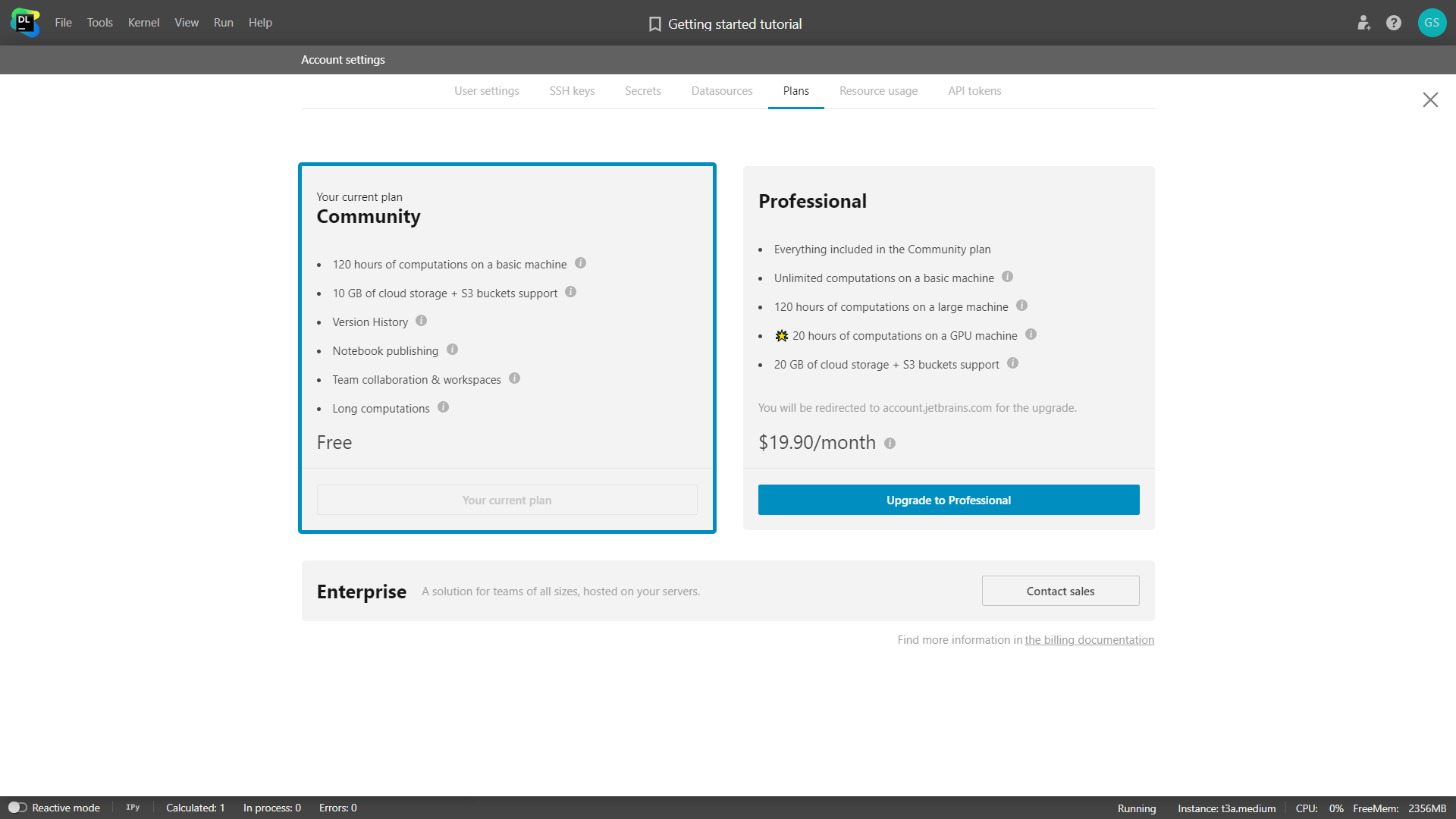
2. Exploring the Workspace
Here is how the interface looks like and If you want to work with your team or for some reason you need a different workspace for your project, you can create a new one like this.
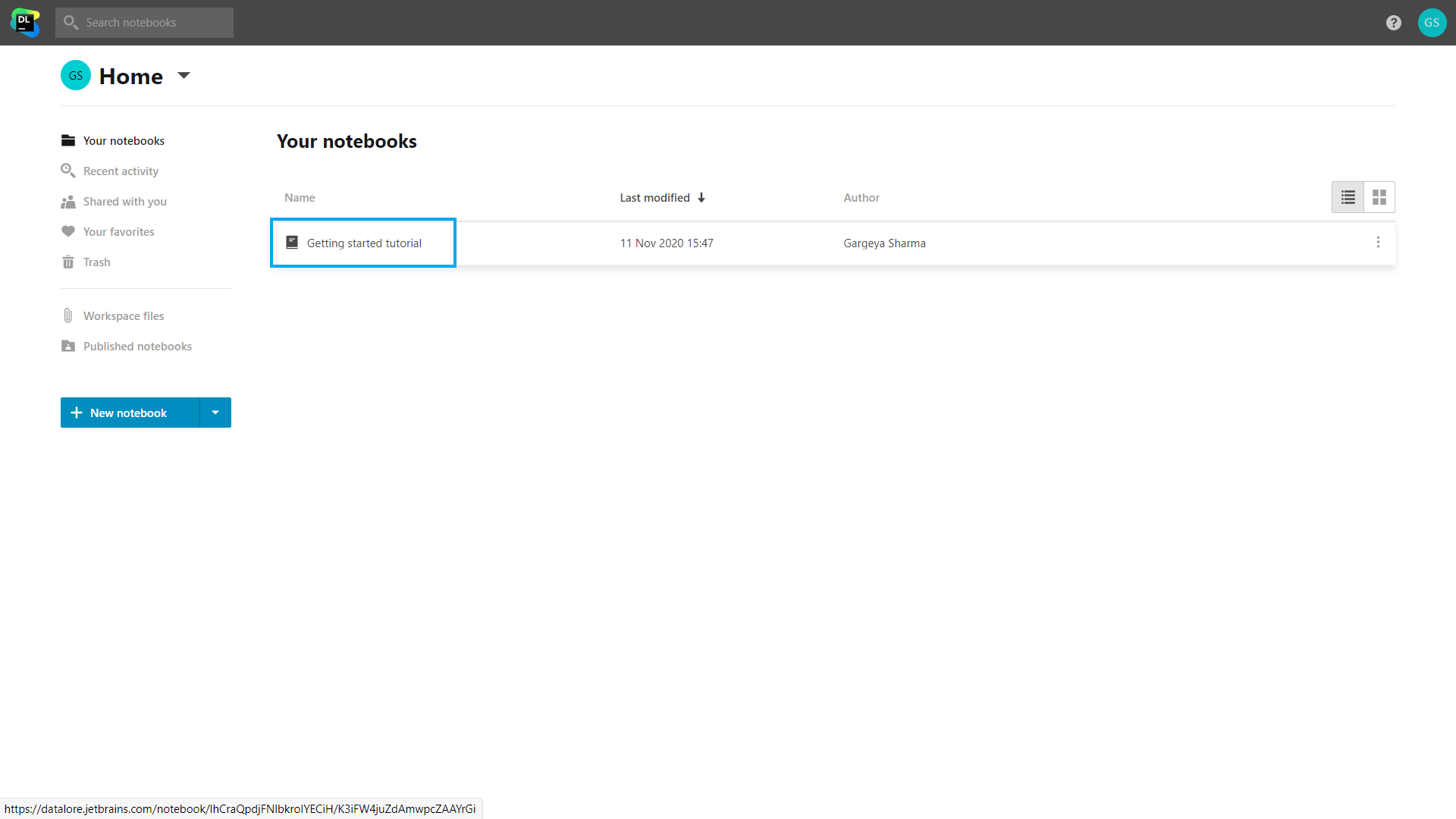
Let’s explore Datalore using the provided “Getting started tutorial” notebook.
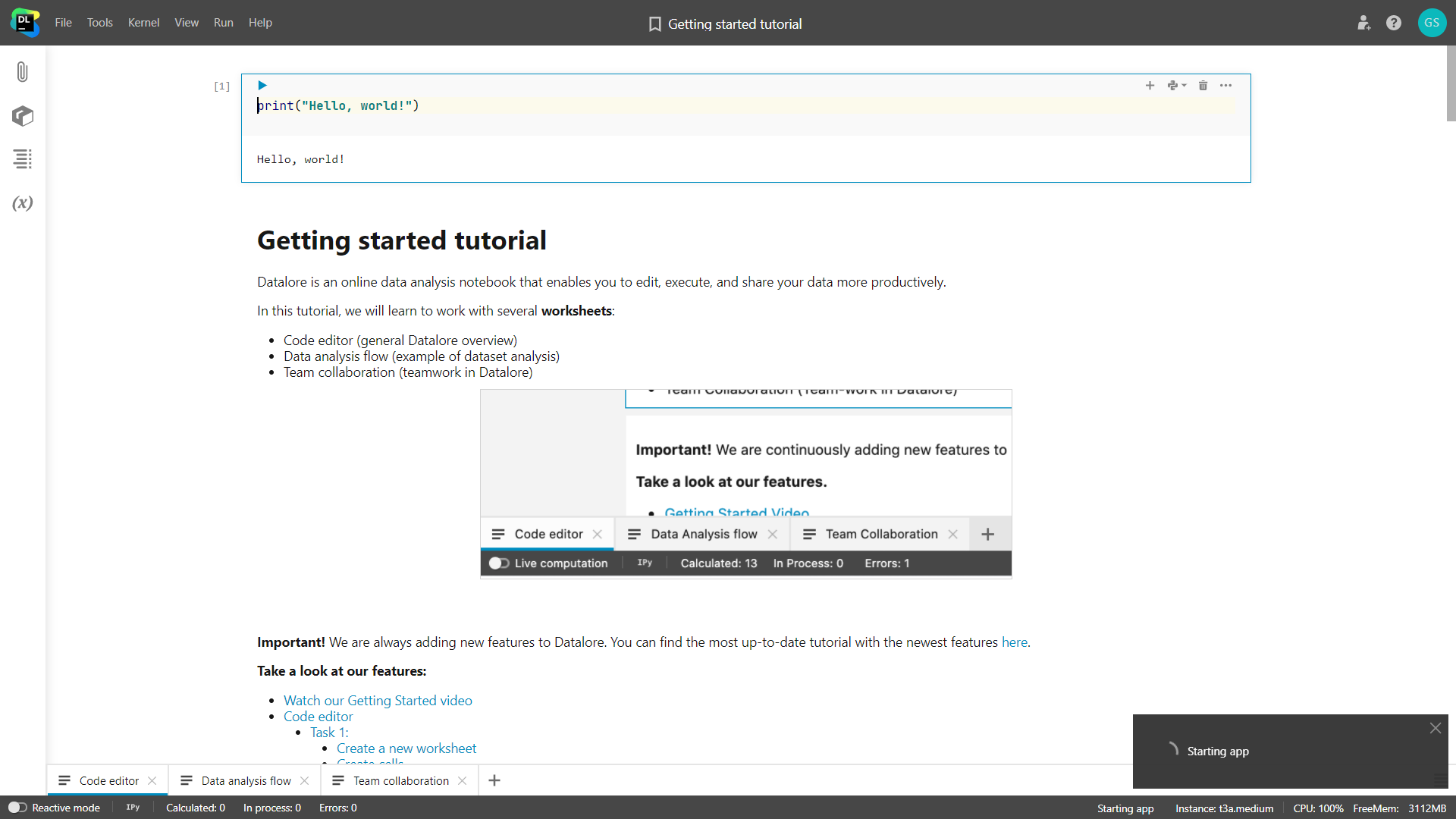
I personally really like the look and font style that JetBrains use (even on PyCharm). You can see the Navbar on the left edge of the screen, let us see what all is there.
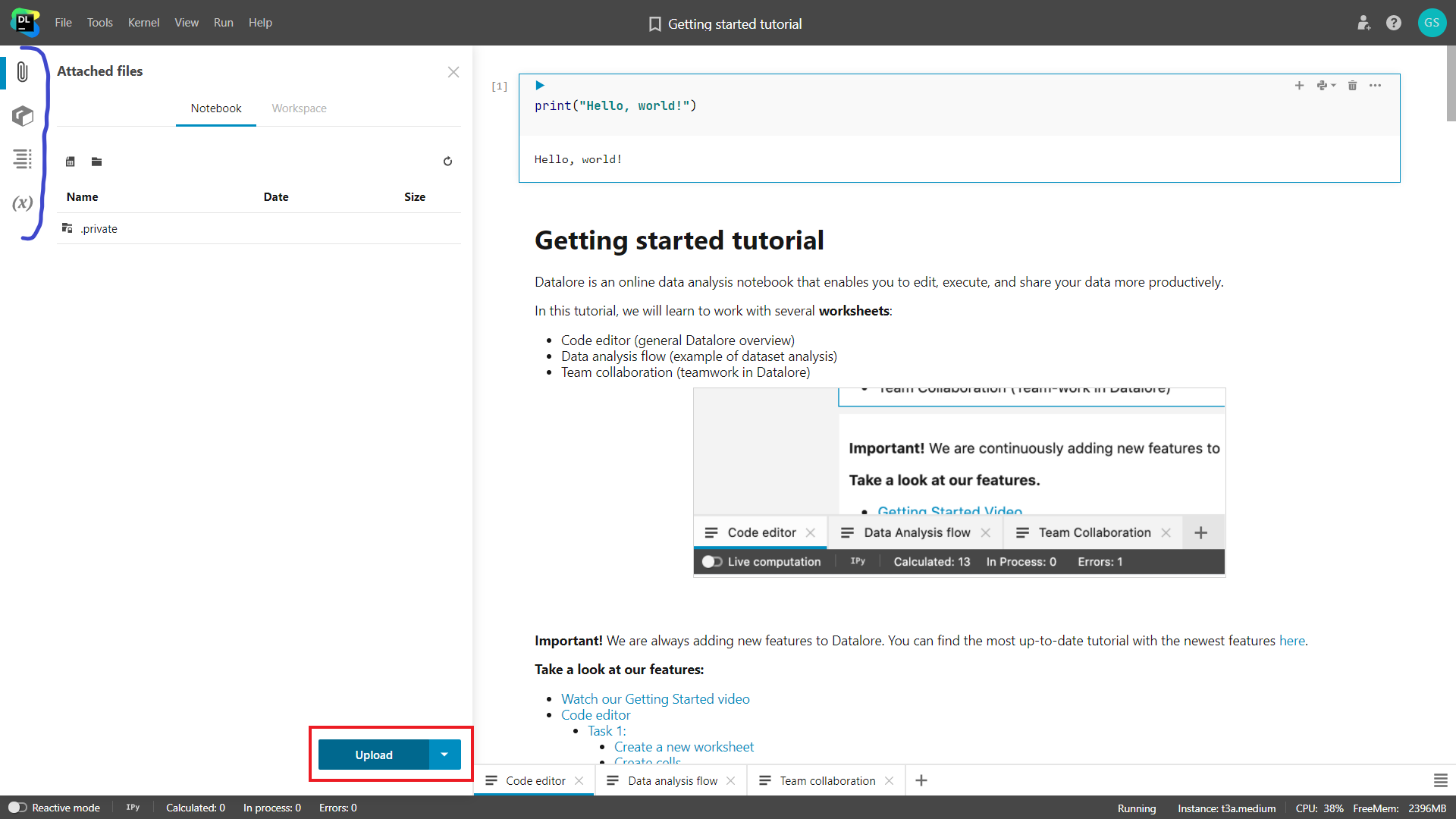
The first Item that I have selected above is “Attached Files”. I mentioned in the 4th point of the Key feature earlier that you can easily import the data on Datalore, here is where you do that from.
Click on the Upload button and just select the file that you wanna import and work on. In my case, I have selected the “Iris.csv” file.
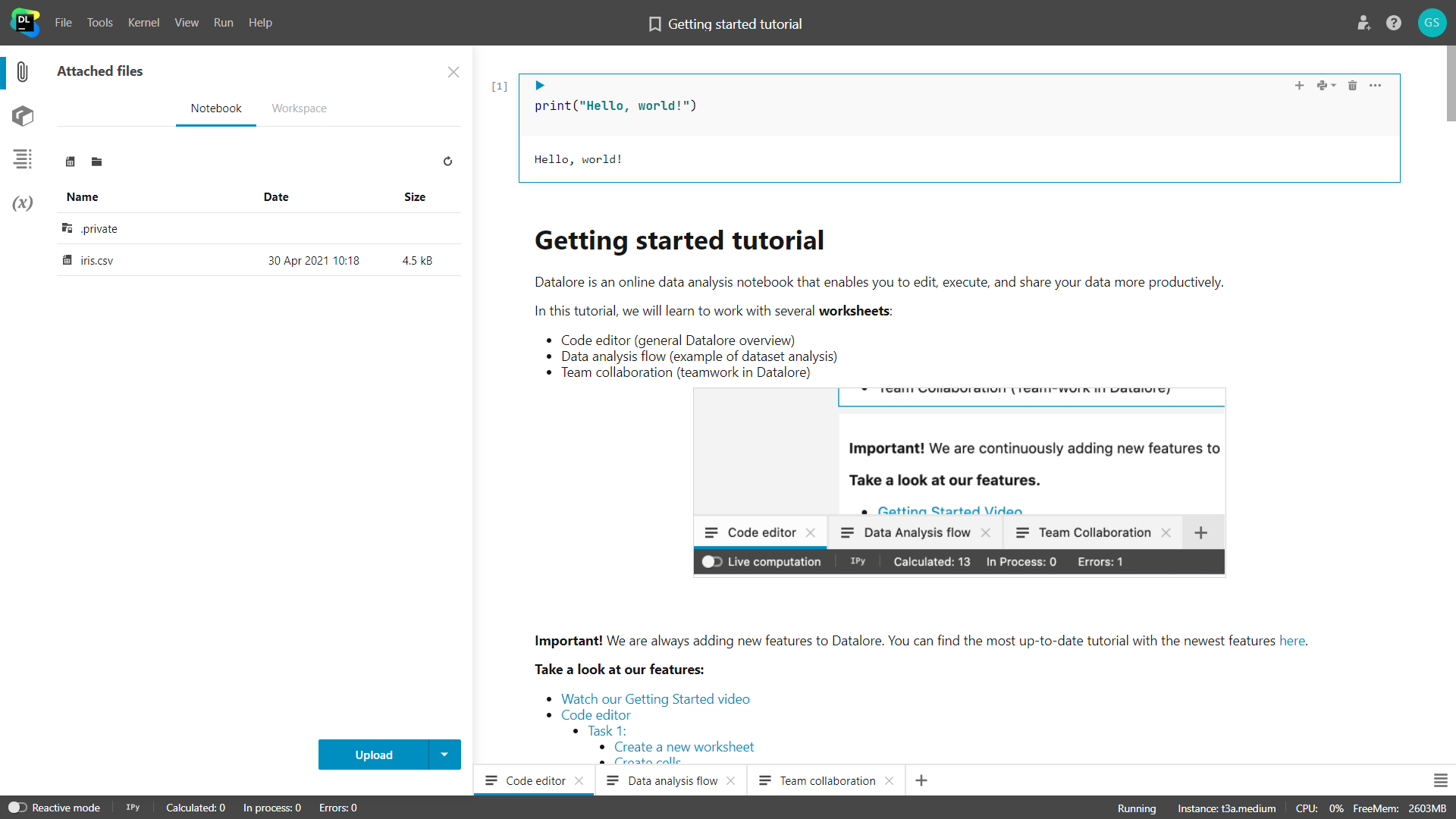
The second Item on the navbar is Library Manager, as mentioned earlier that Datalore provides preloaded data science libraries for your workspace, here is where you can more from “Explore”, and view all the installed ones through “Installed”.
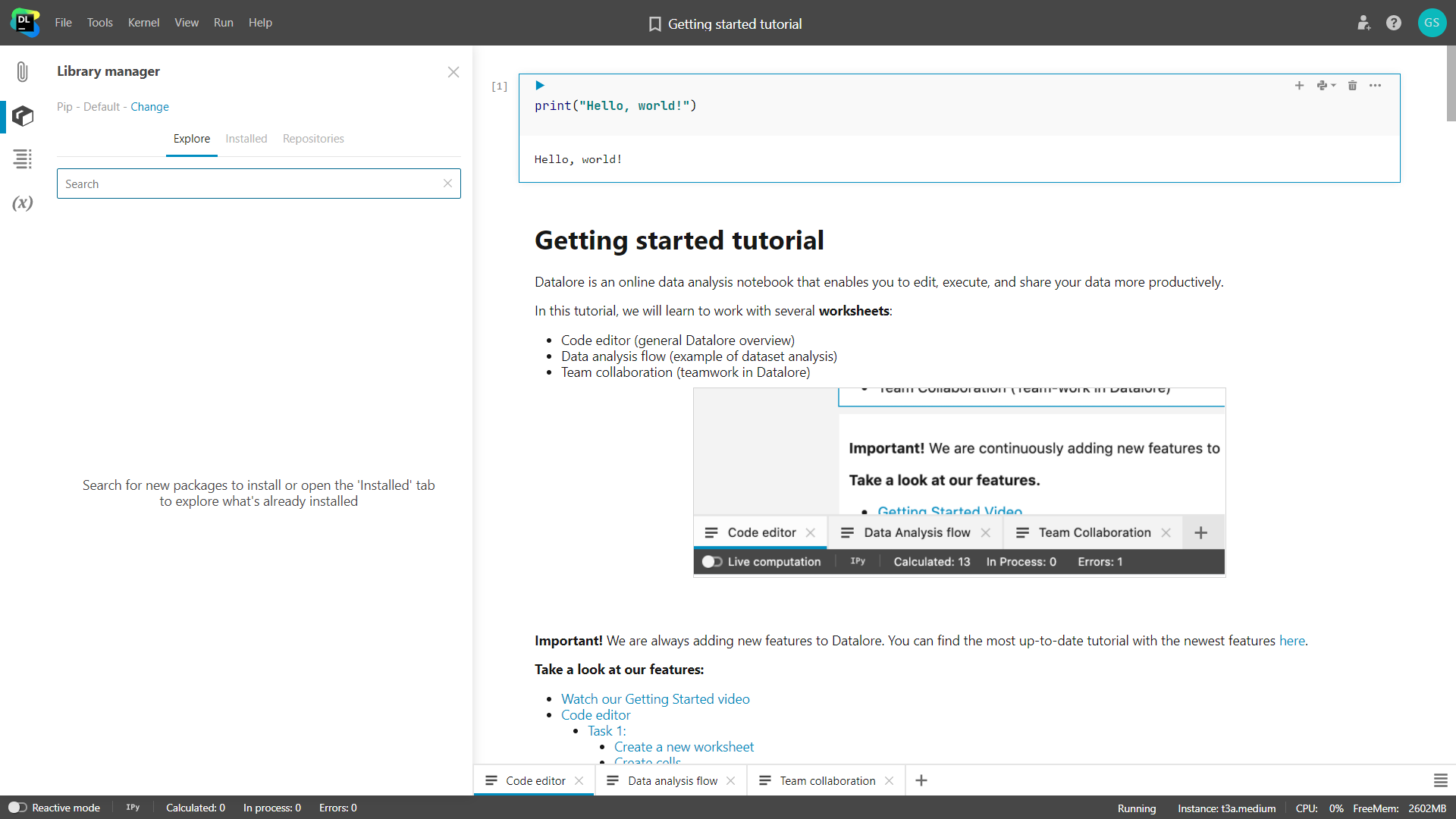
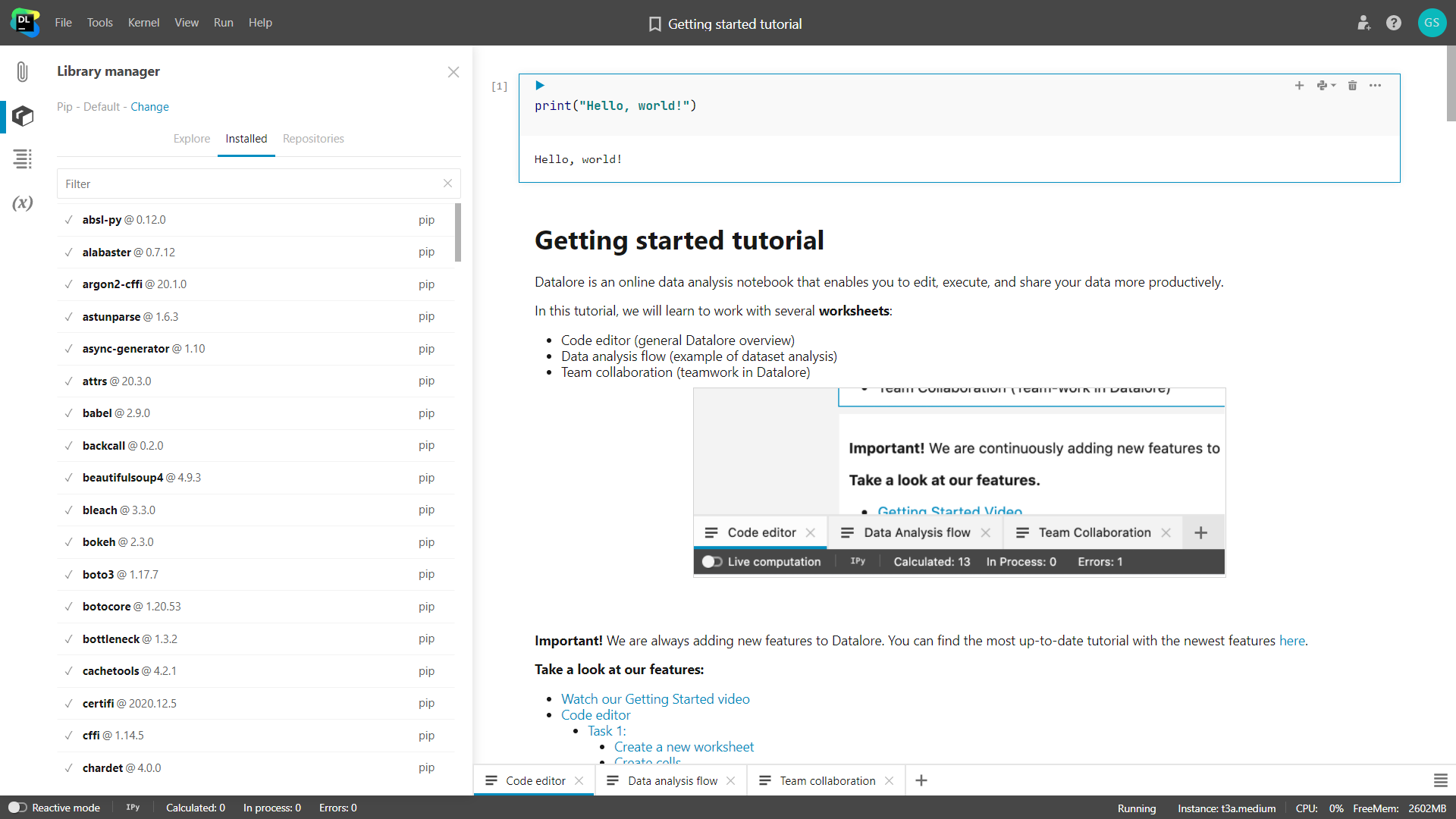
The third Item on the Navbar is Table of Contents, all the markdown that you will write in the Notebook, is specified as the table of contents for easier navigation of contents in the Notebook.
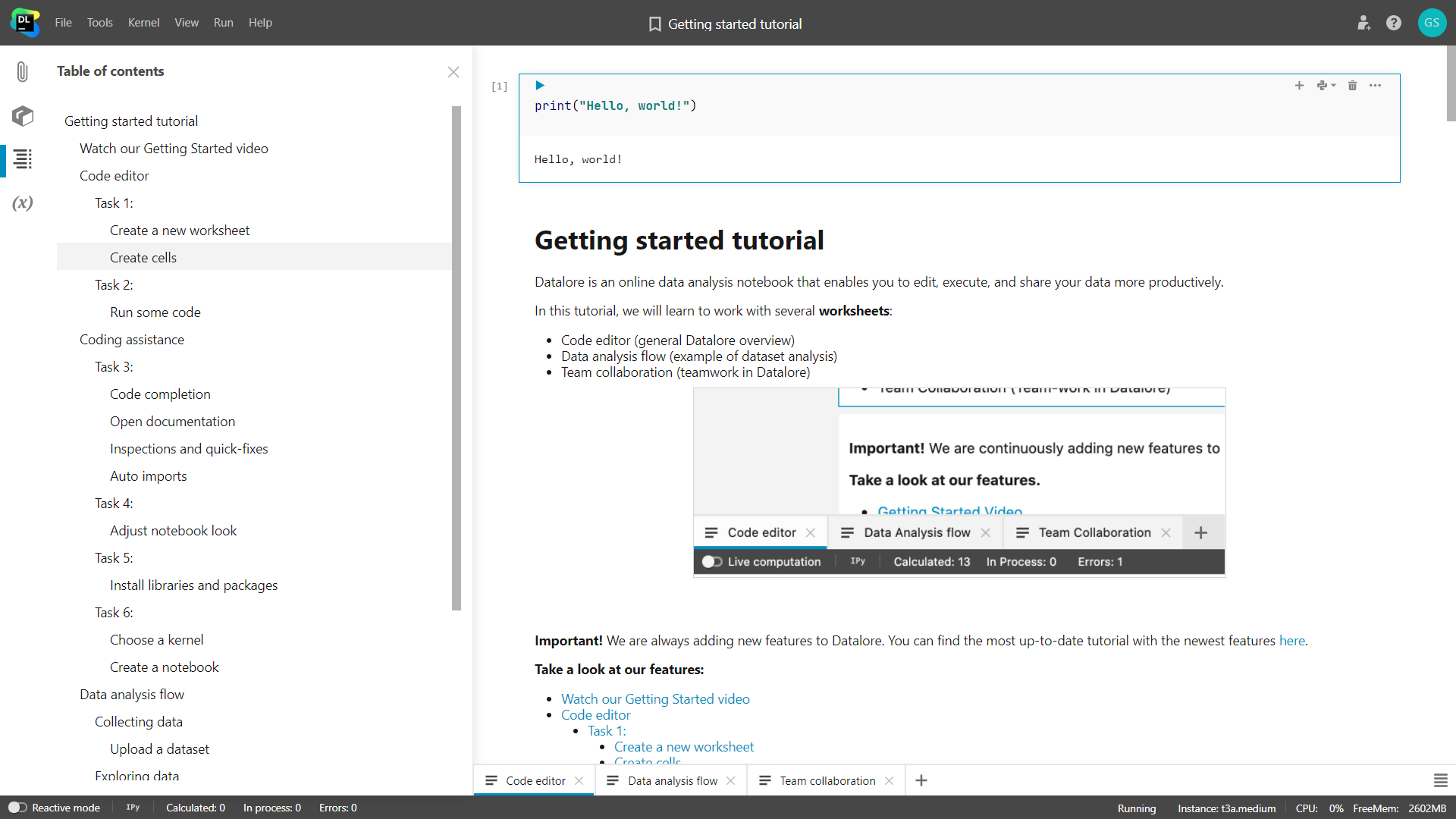
The fourth Item on the Navbar is Variable viewer, this section will show you all the variables that you created in your notebook. and their respective values. This comes really handy for a lot of tasks.
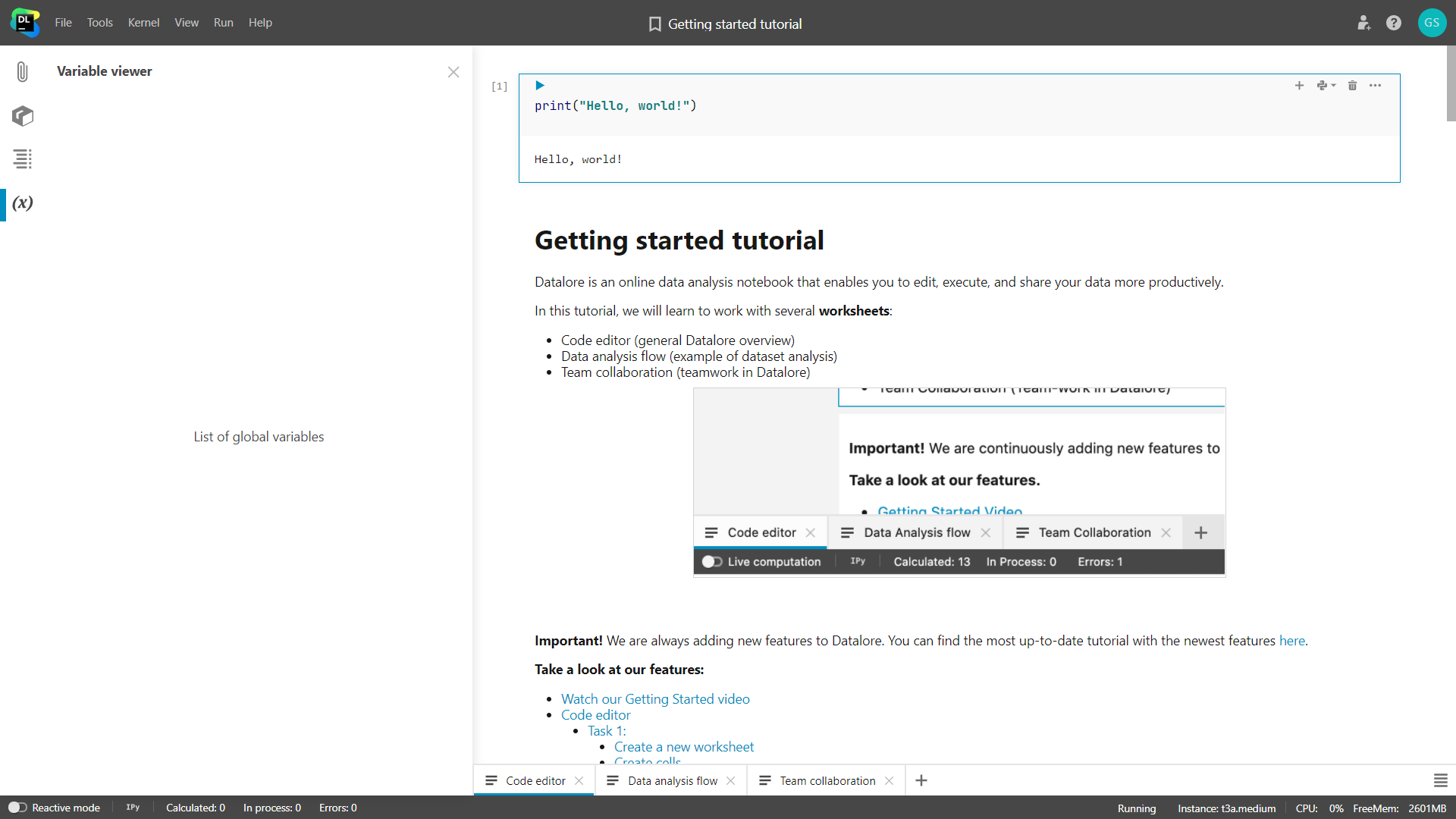
Right now, there is no variable created in our notebook, so let’s quickly make one.
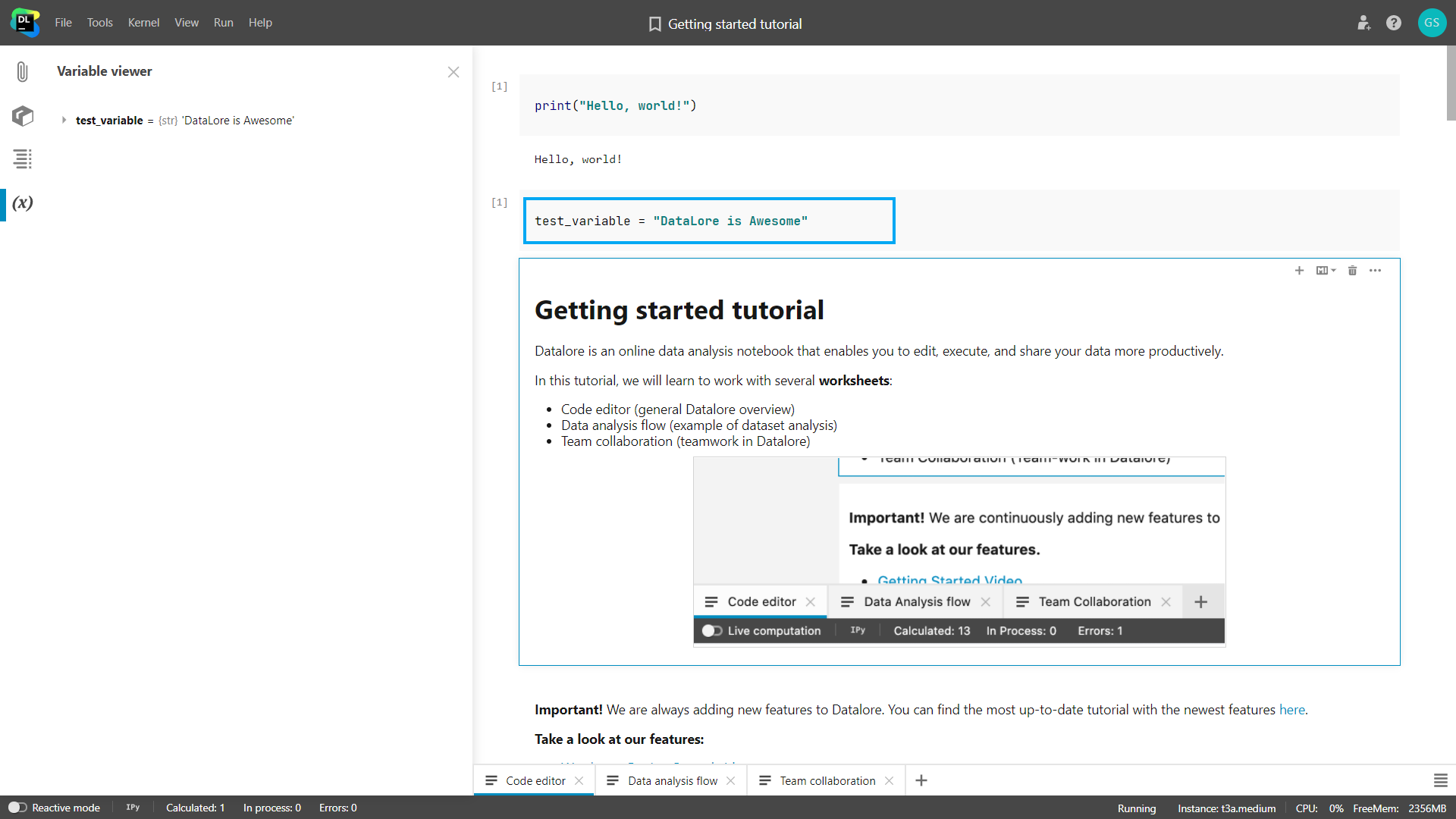
In Datalore, A single notebook can consist of various sheets. Here is how we switch between the created ones or create new ones.
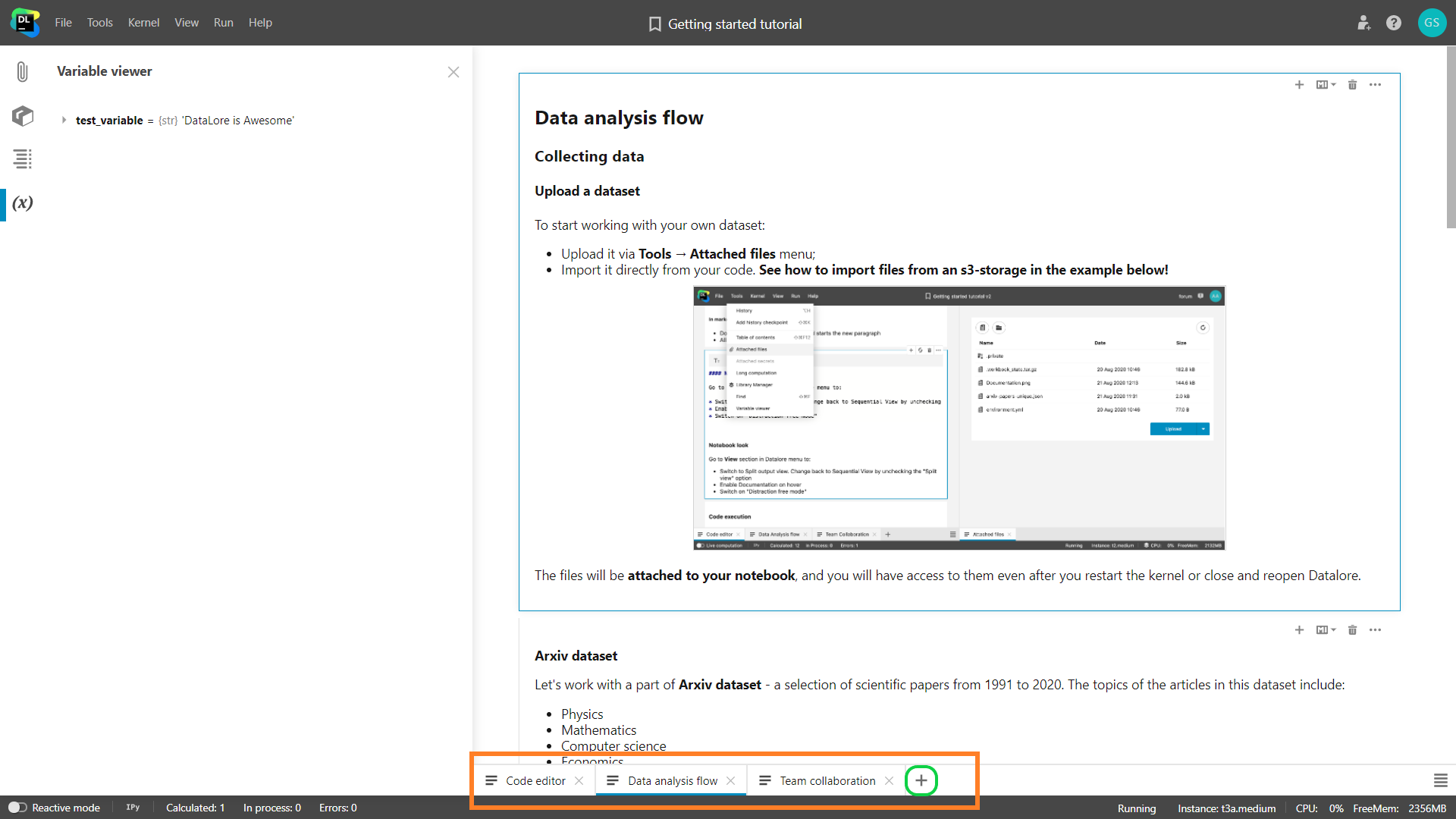
The segment selected in orange is the navigation bar for the sheets in your notebook, while the green selected “+” lets you create new sheets.
Now comes the most exciting feature for me, Reactive mode. I have given you a brief idea about it earlier, lets look at the output screenshots and get a clear picture.
NOTE: Reactive mode asks you to work on the Datalore kernel (by default kernels are ‘Ipython Kernel’ ), so if you are working on any other kernel, it will ask for permission to switch the kernel. Don’t worry there will be no kind of loss in data or such.
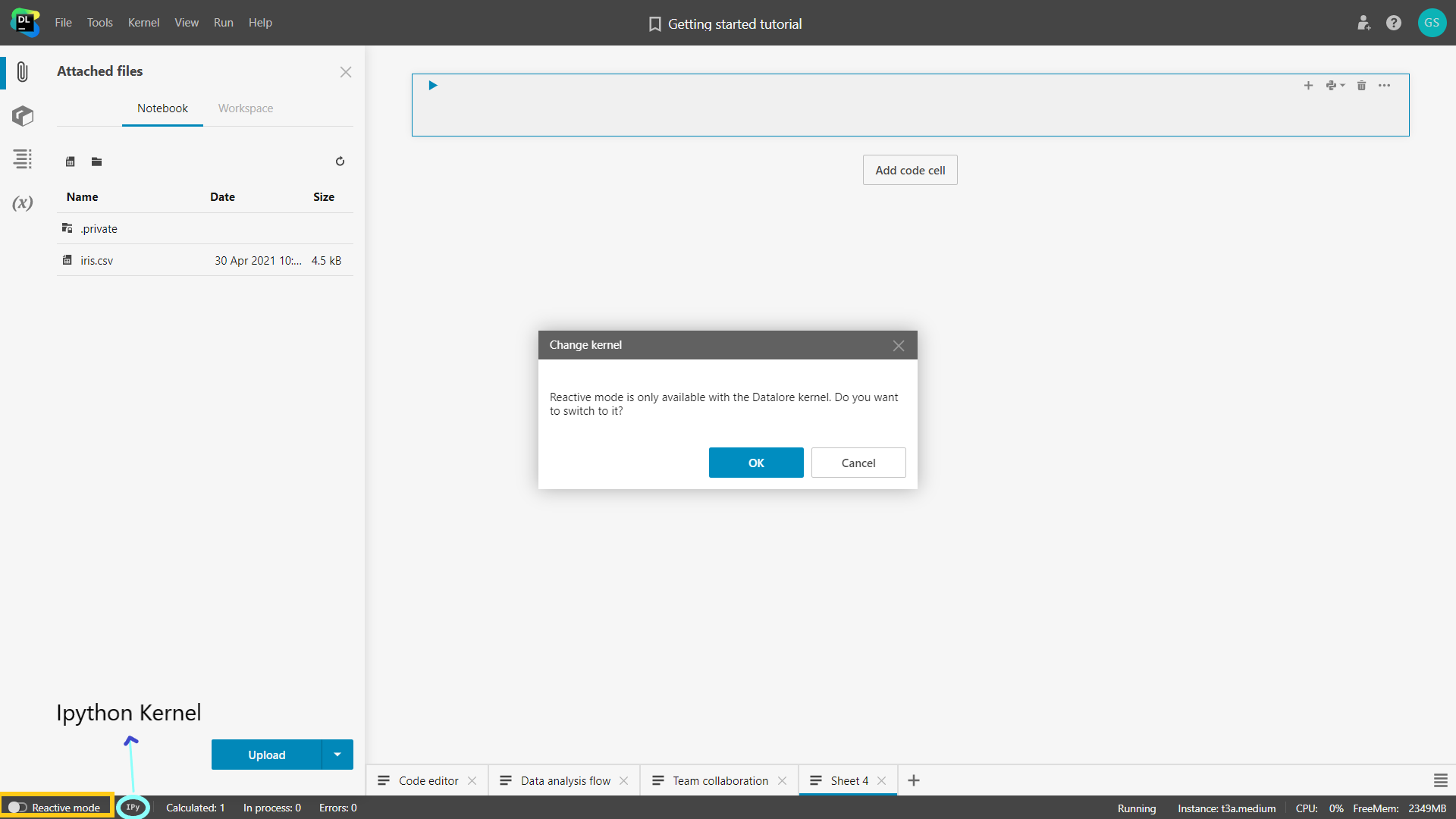
I have started typing on the code cell to read the iris.csv file and create a pandas dataframe out of it. Here is how the reactive mode looks like.
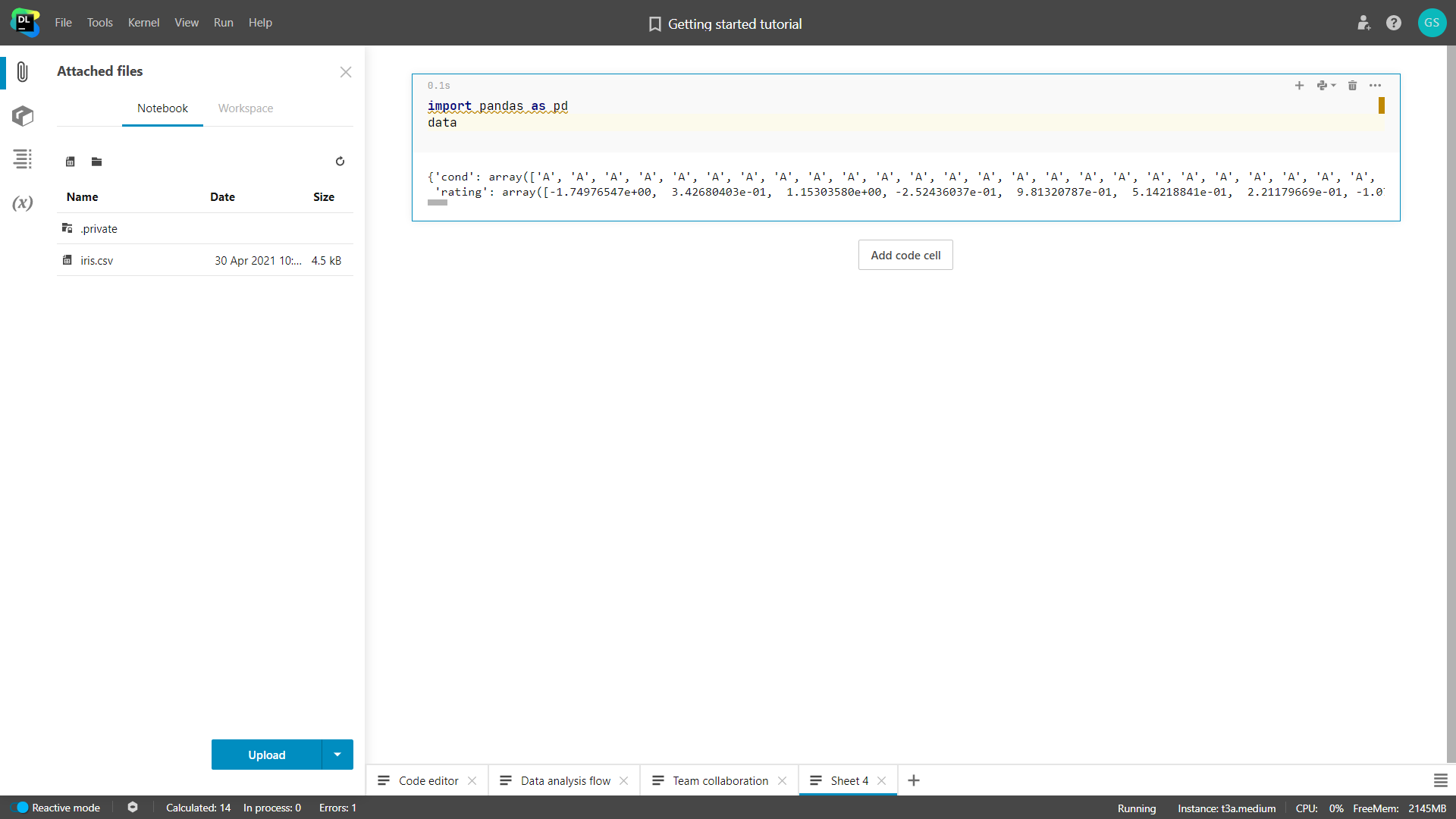
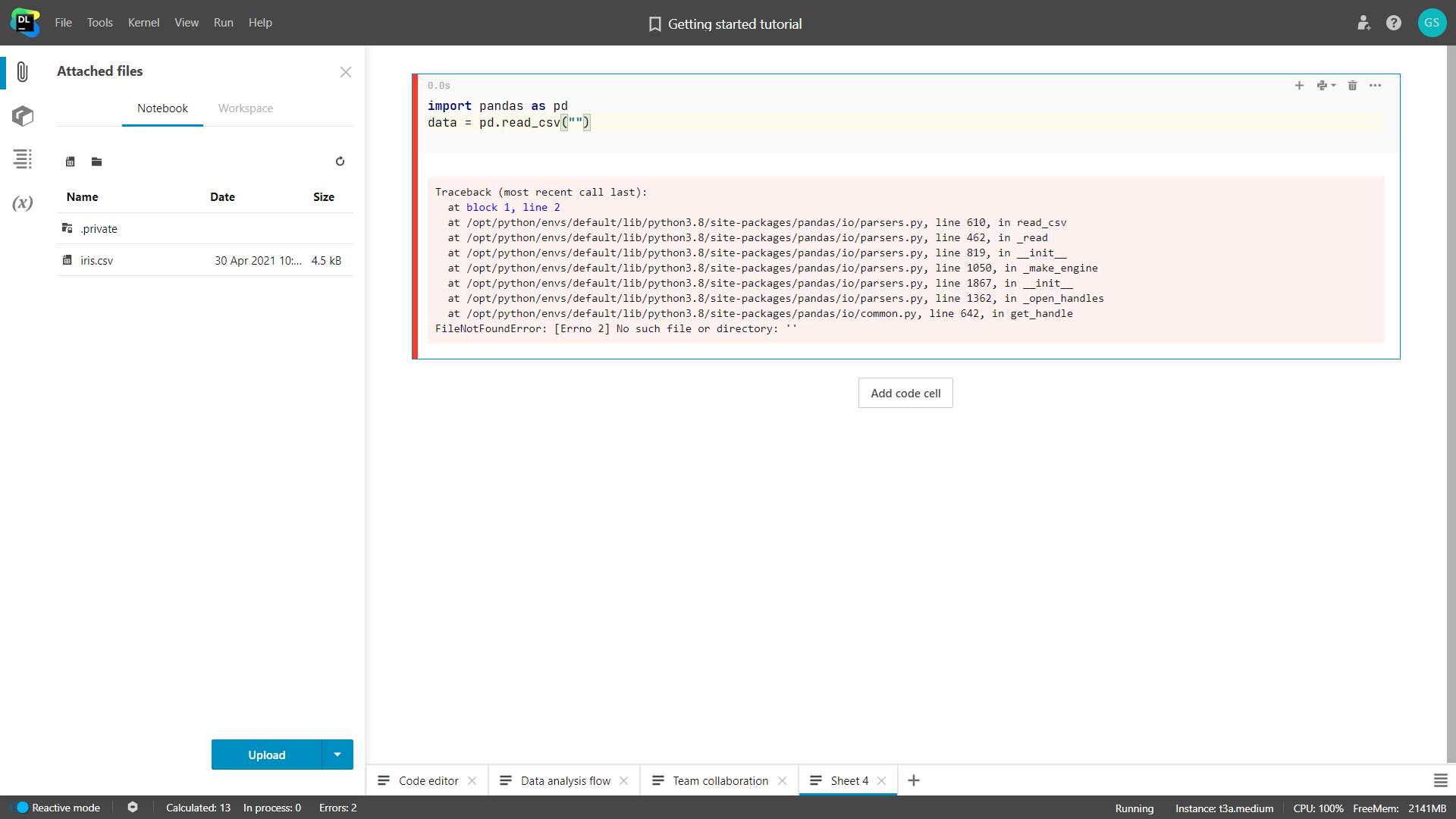
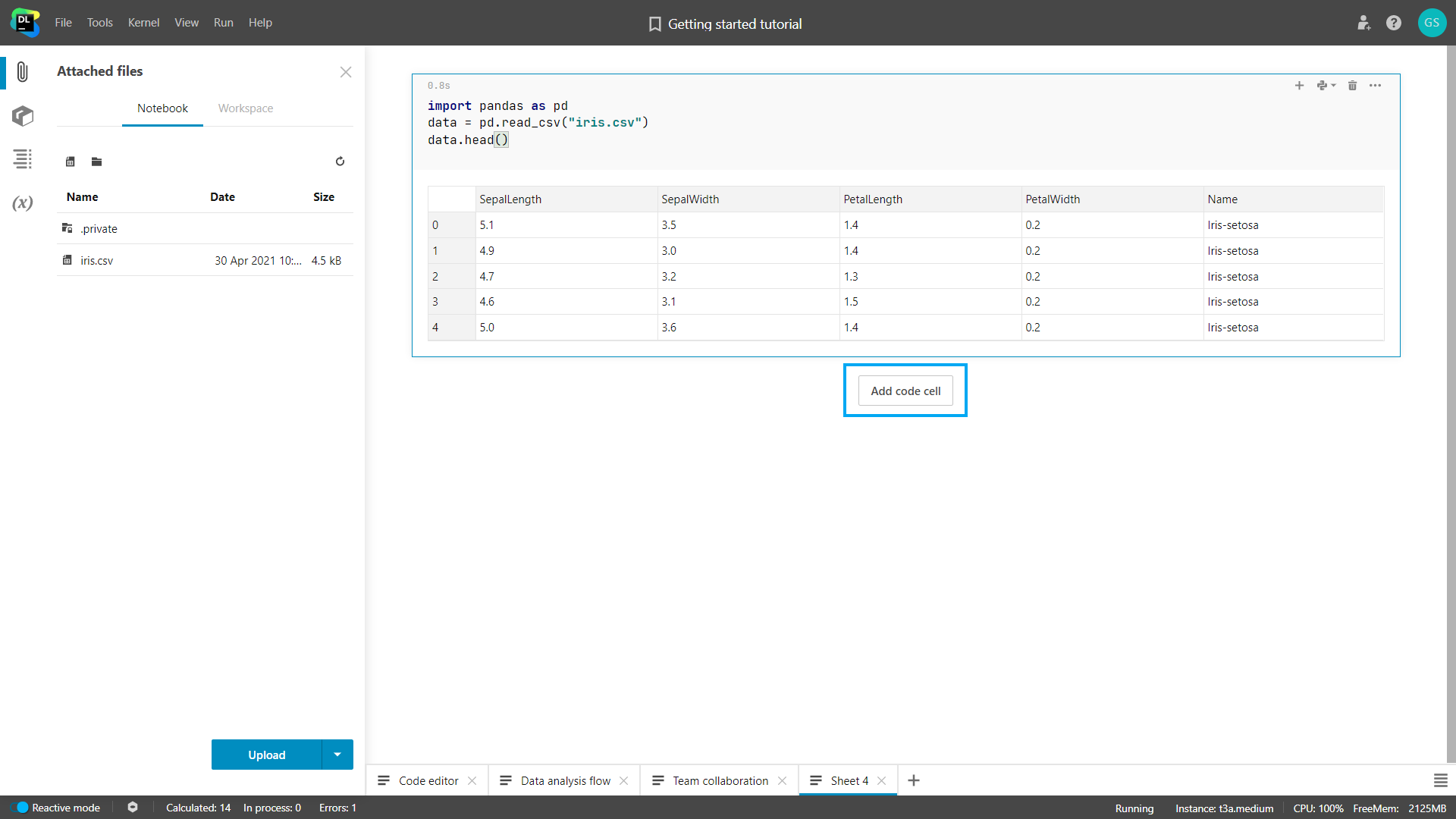
You can add new cells by clicking on the “Add code cell” button below the cell.
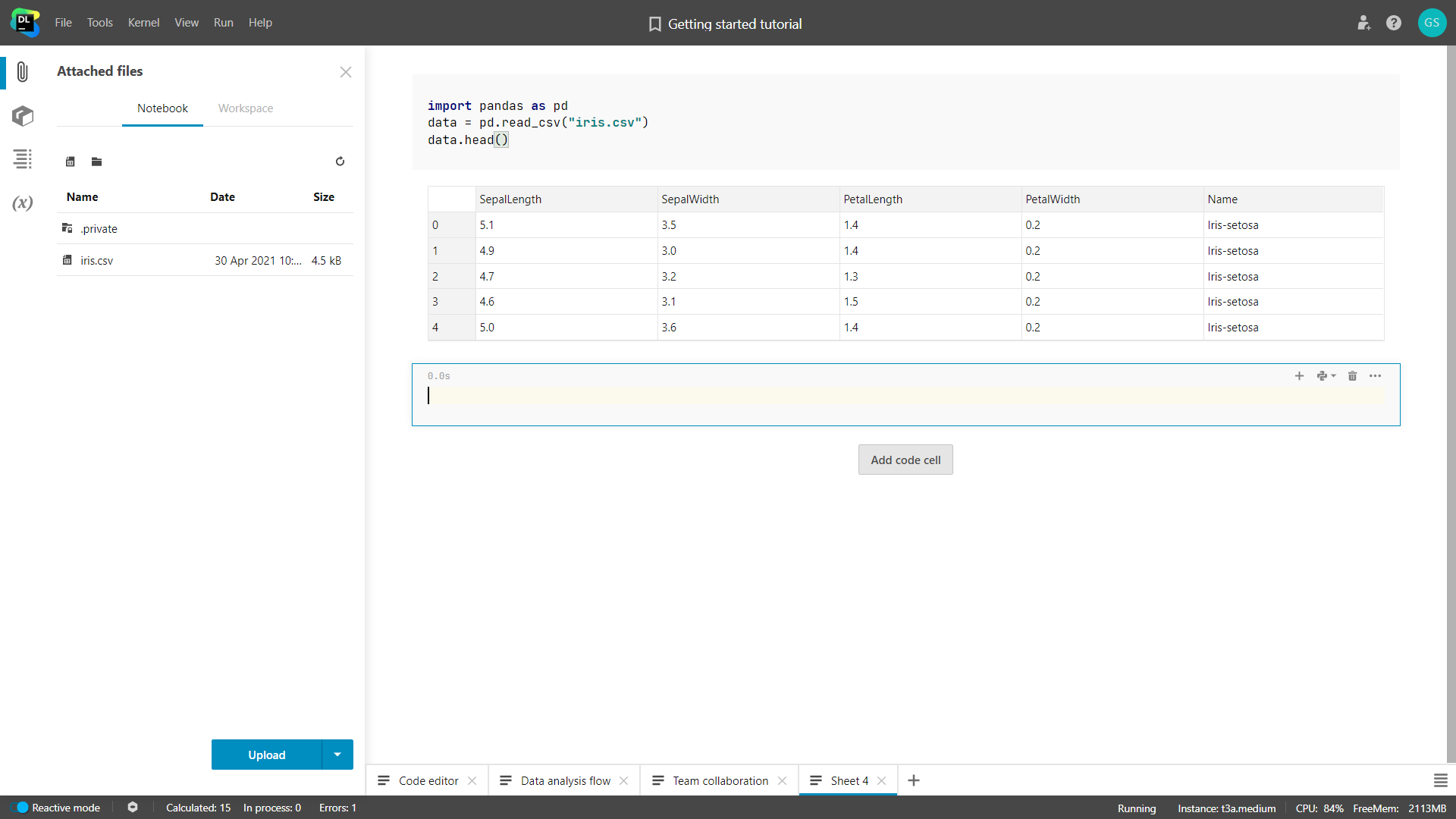
Let’s make a quick visualization from the pandas dataframe (Line plot) and see how it looks like here.
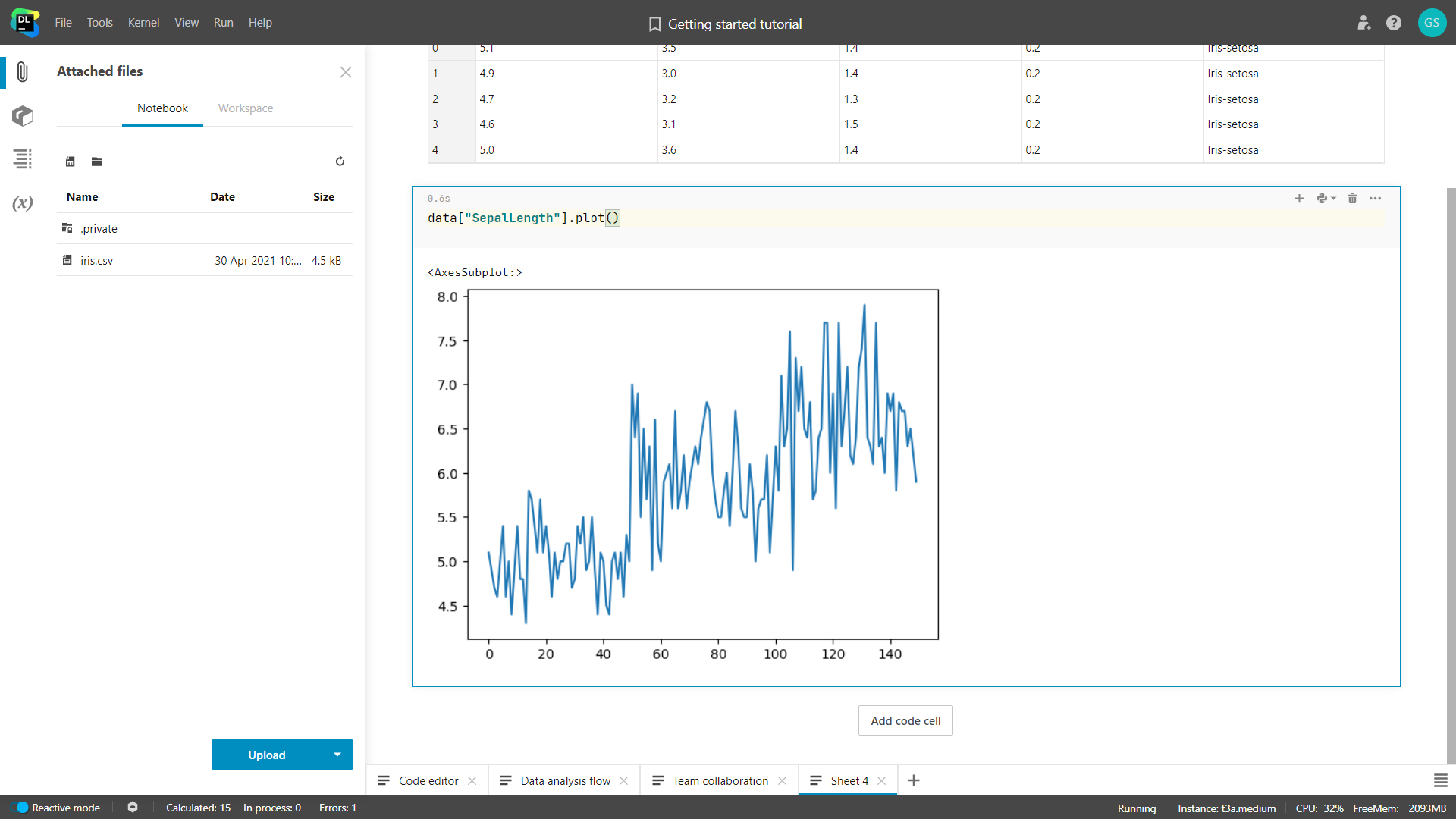
This is so awesome, like without even running the cell everything is just refreshing parallelly along with what you type. These small things like this really excite us (developers, coders, data scientist etc) to have fun with our coding.
Moving forward, here is how you can switch the type of code cell to markdown and write Markdown along with Latex support.
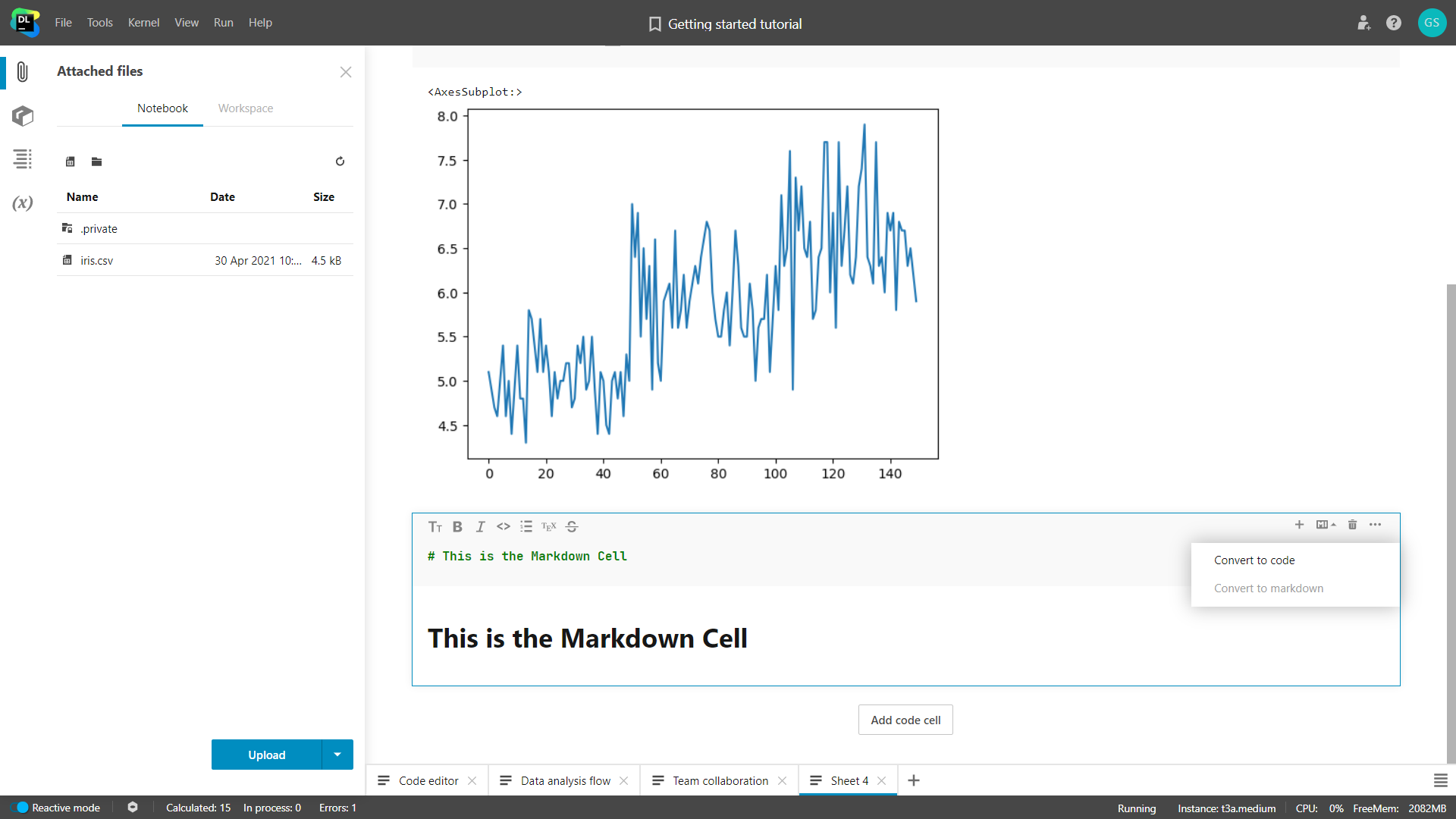
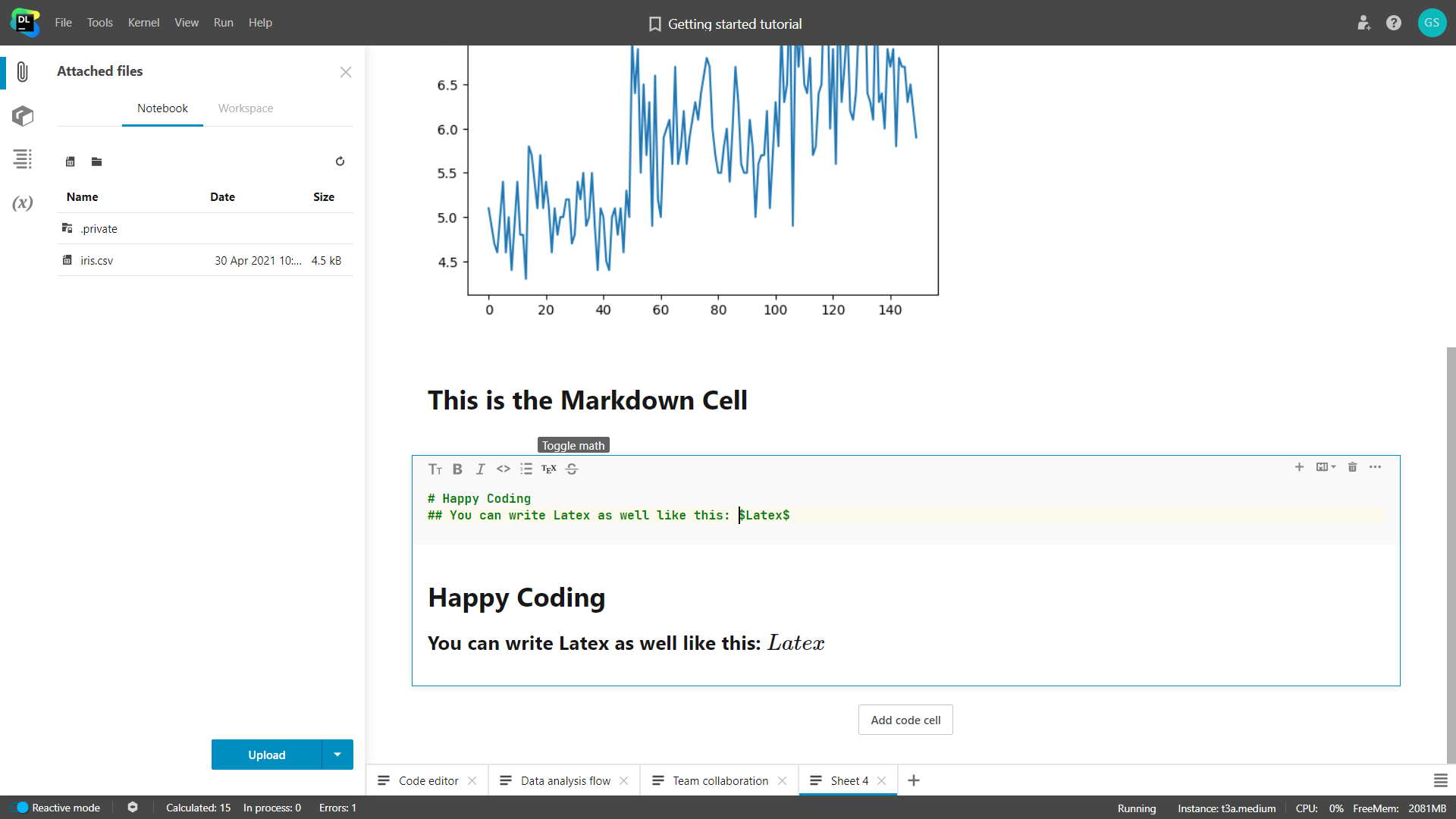
I want you to observe one thing, Let me take you back to the variable viewer and show you how it looks like after we imported the data as a dataframe. There is so much information, we can see directly here on the tab without calling small methods to check the values. REALLY HANDY!
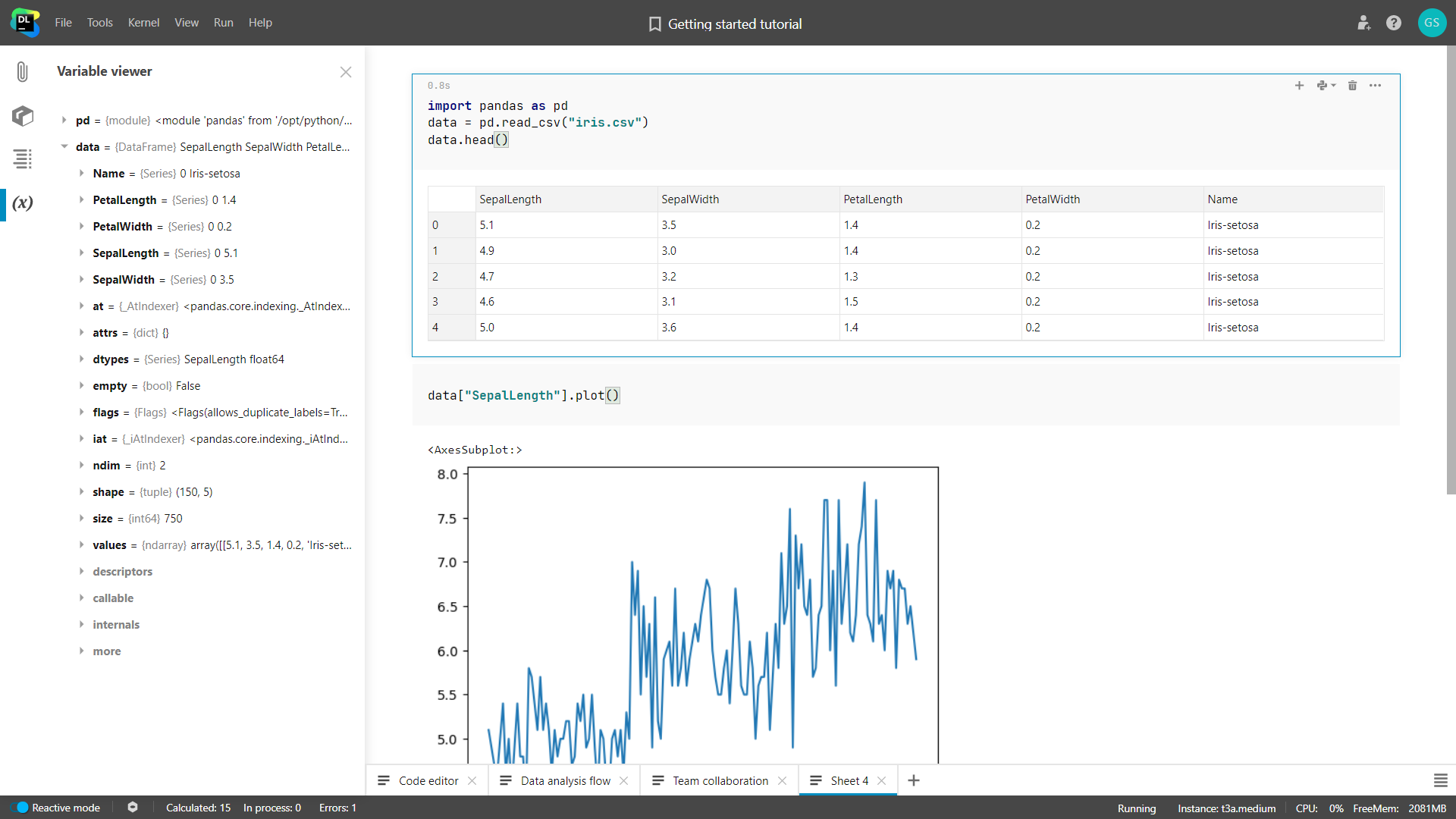
3. Sharing Your Work
You can share your notebooks on Datalore using 2 approaches, First would be to just share the notebook with someone specific by sharing your notebook through the mail. Here is how you can give them various “access permission”(drop-down menu) for your notebook via sending it through the mail.
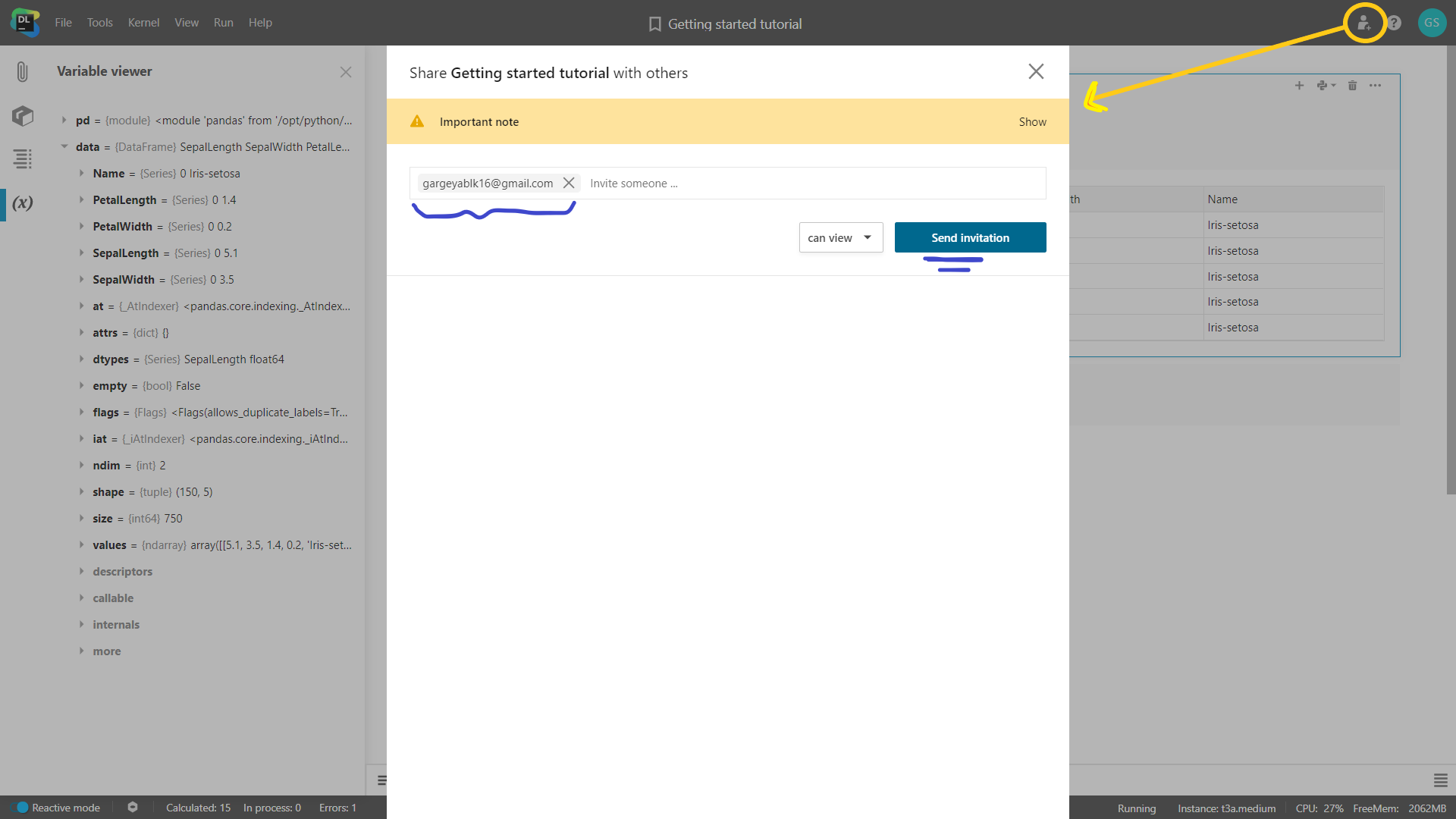
The second method would be to Publish your notebook for all the people with the available URL to see and comment on. Here is how you can do that.
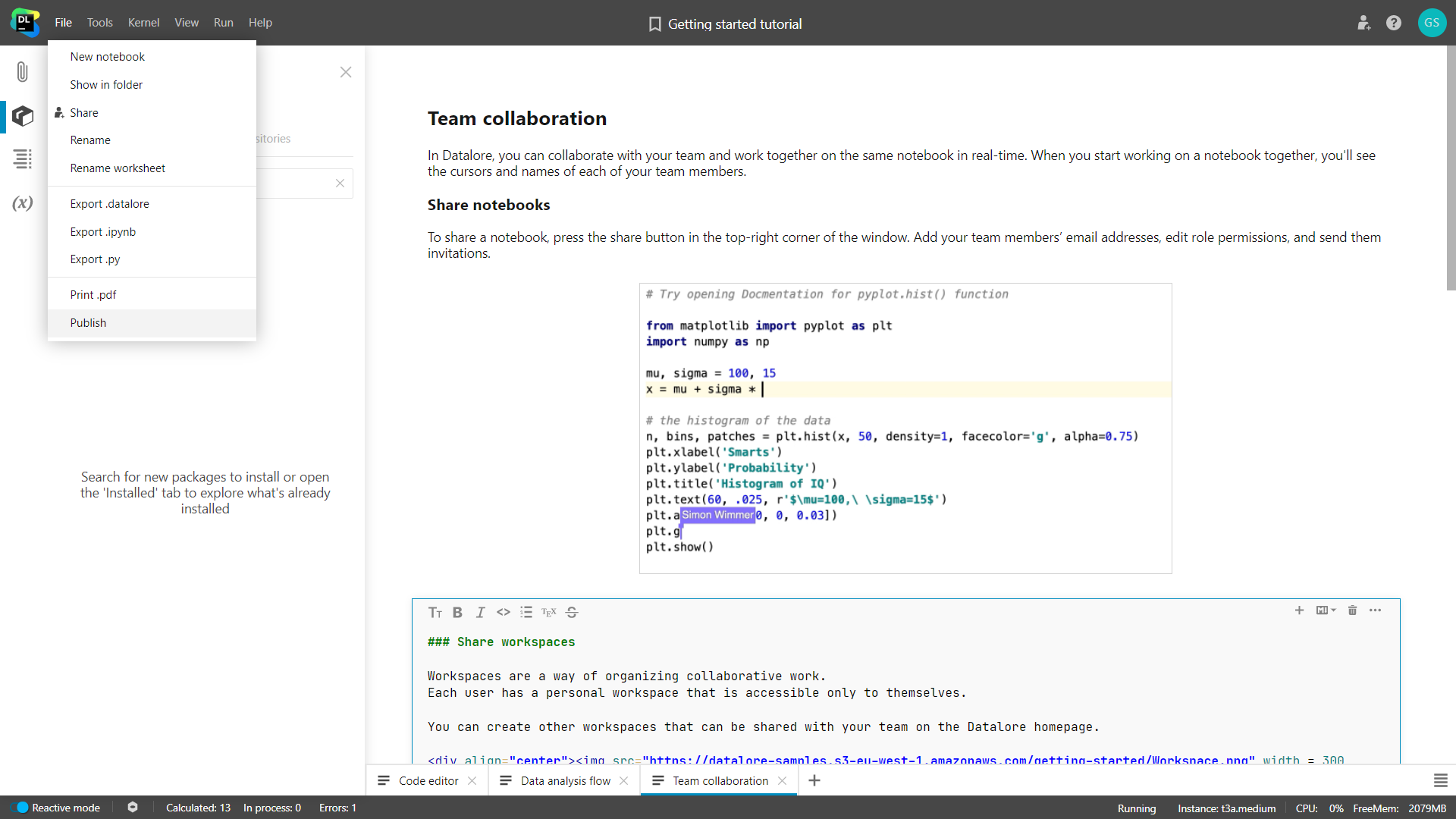
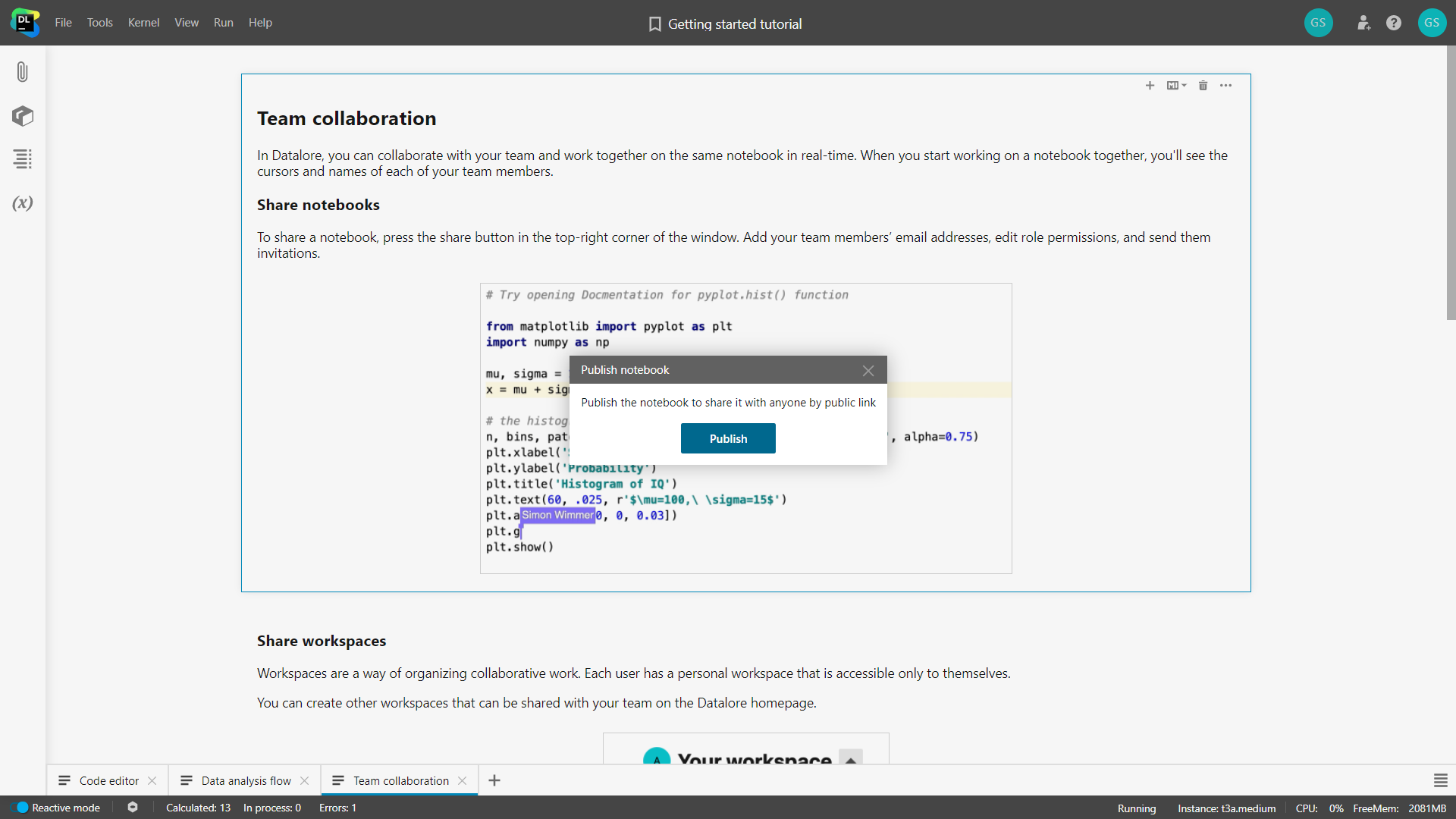
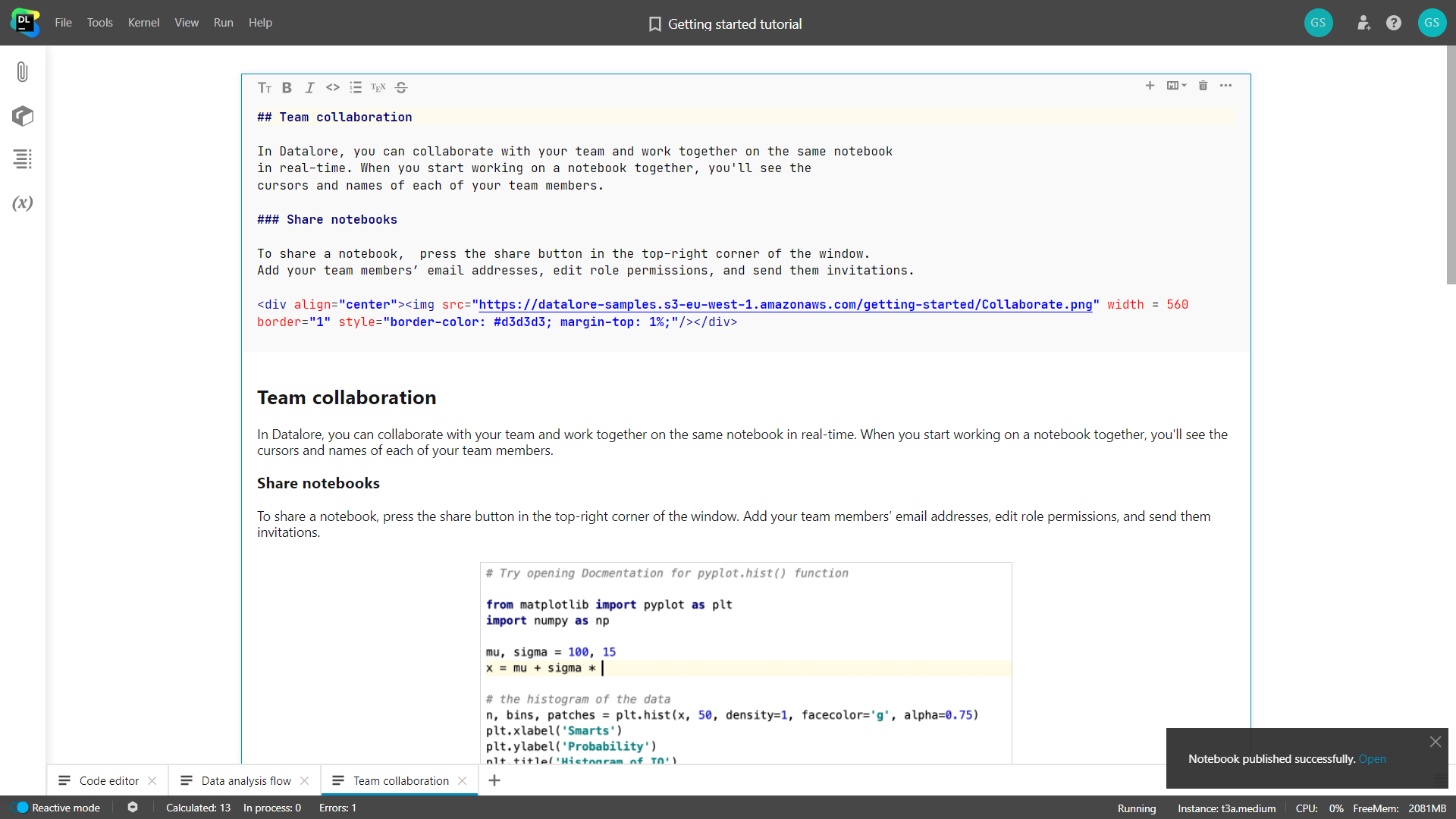
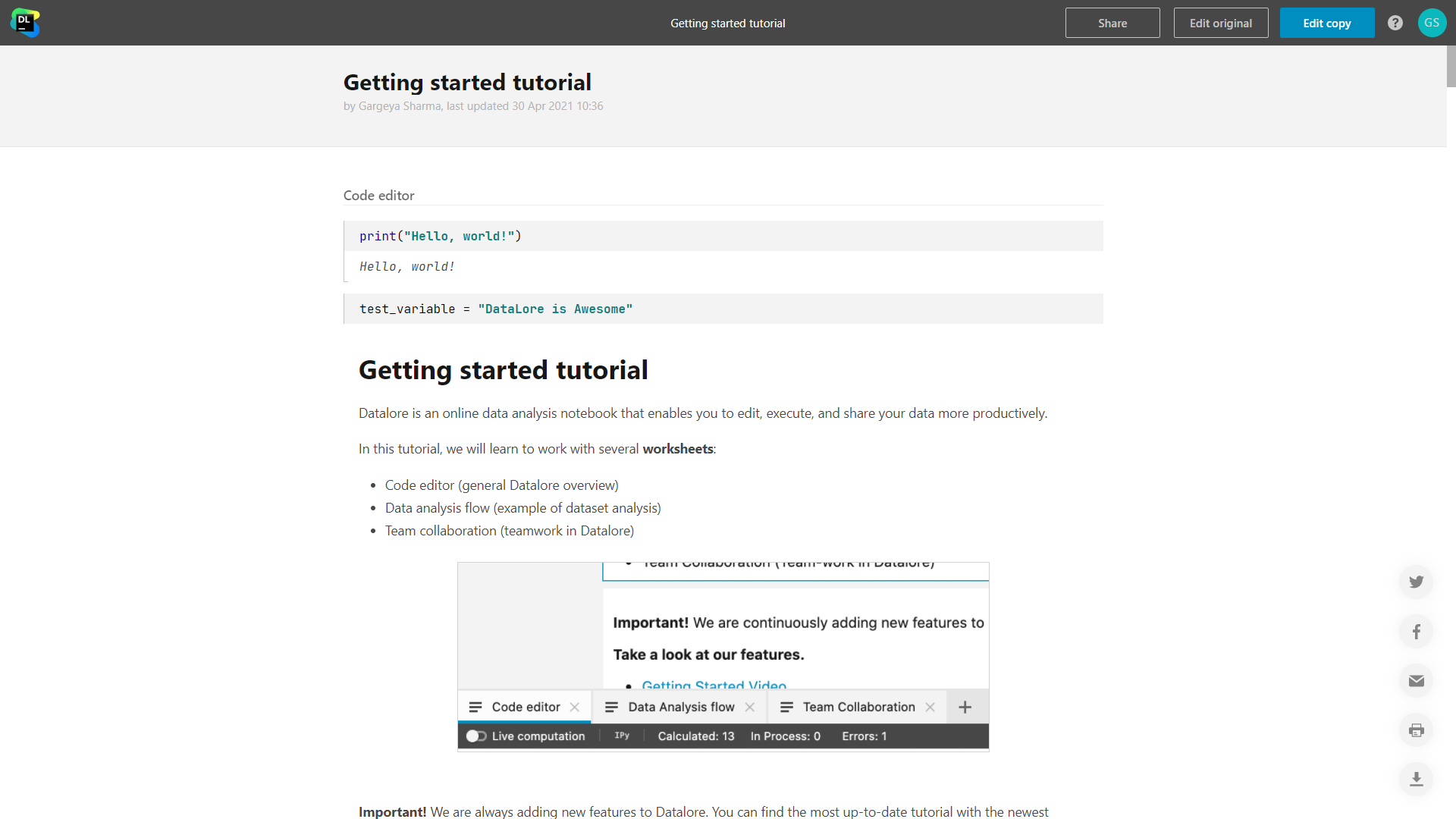
You can add some information regarding your notebook from here, and get the shareable link as well like this.
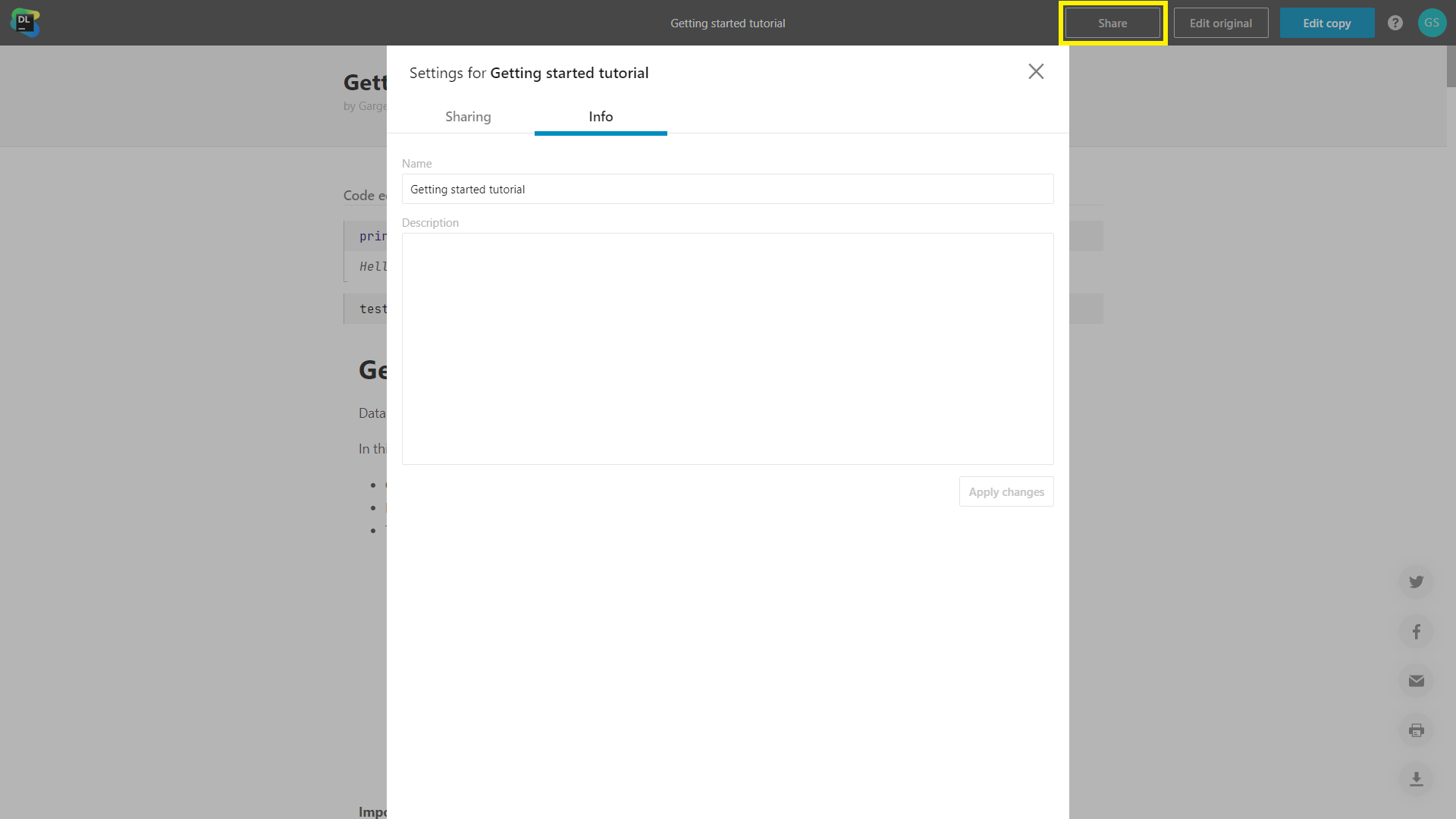
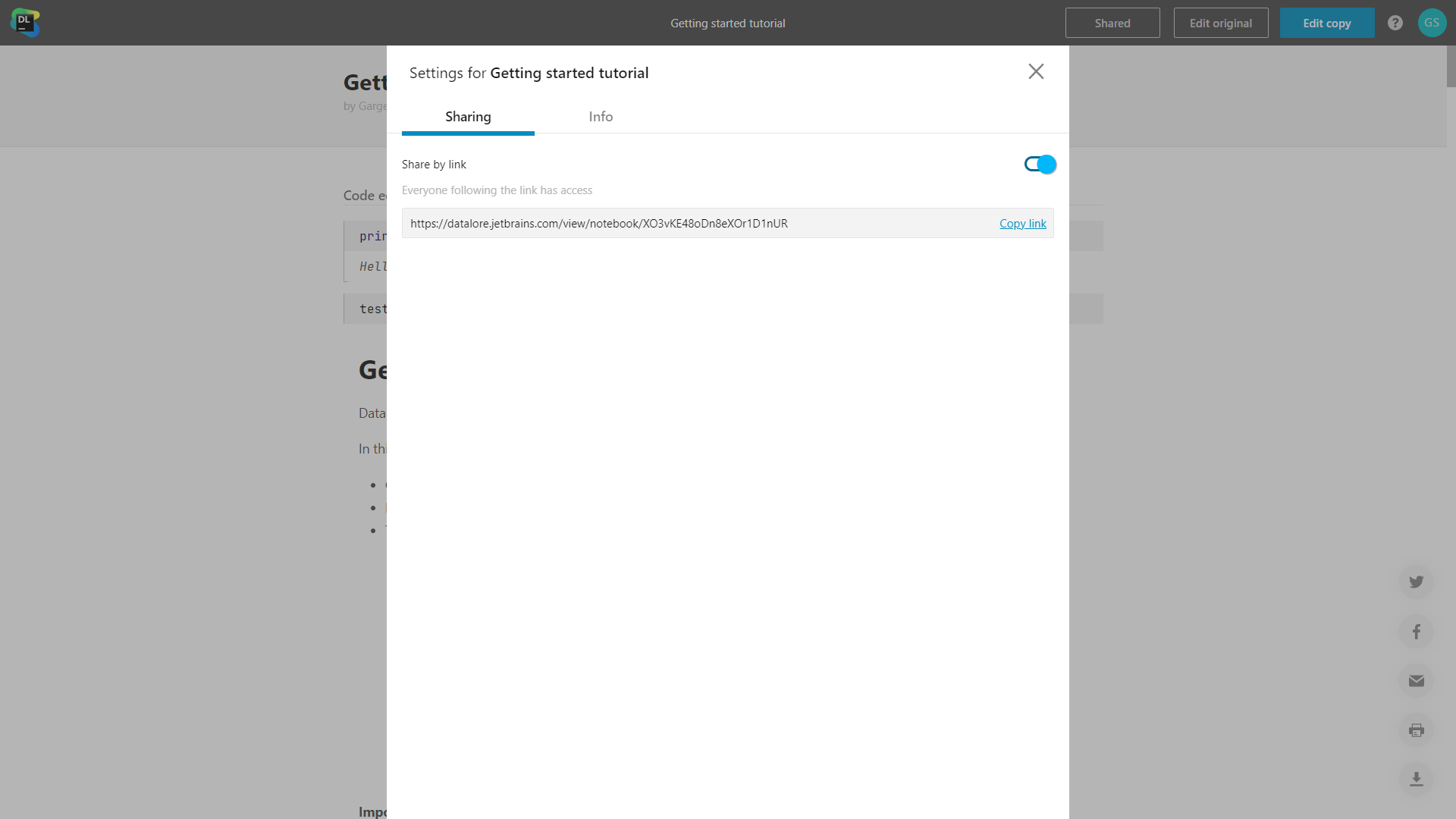
You can view all the published notebooks from your dashboard. Like this.
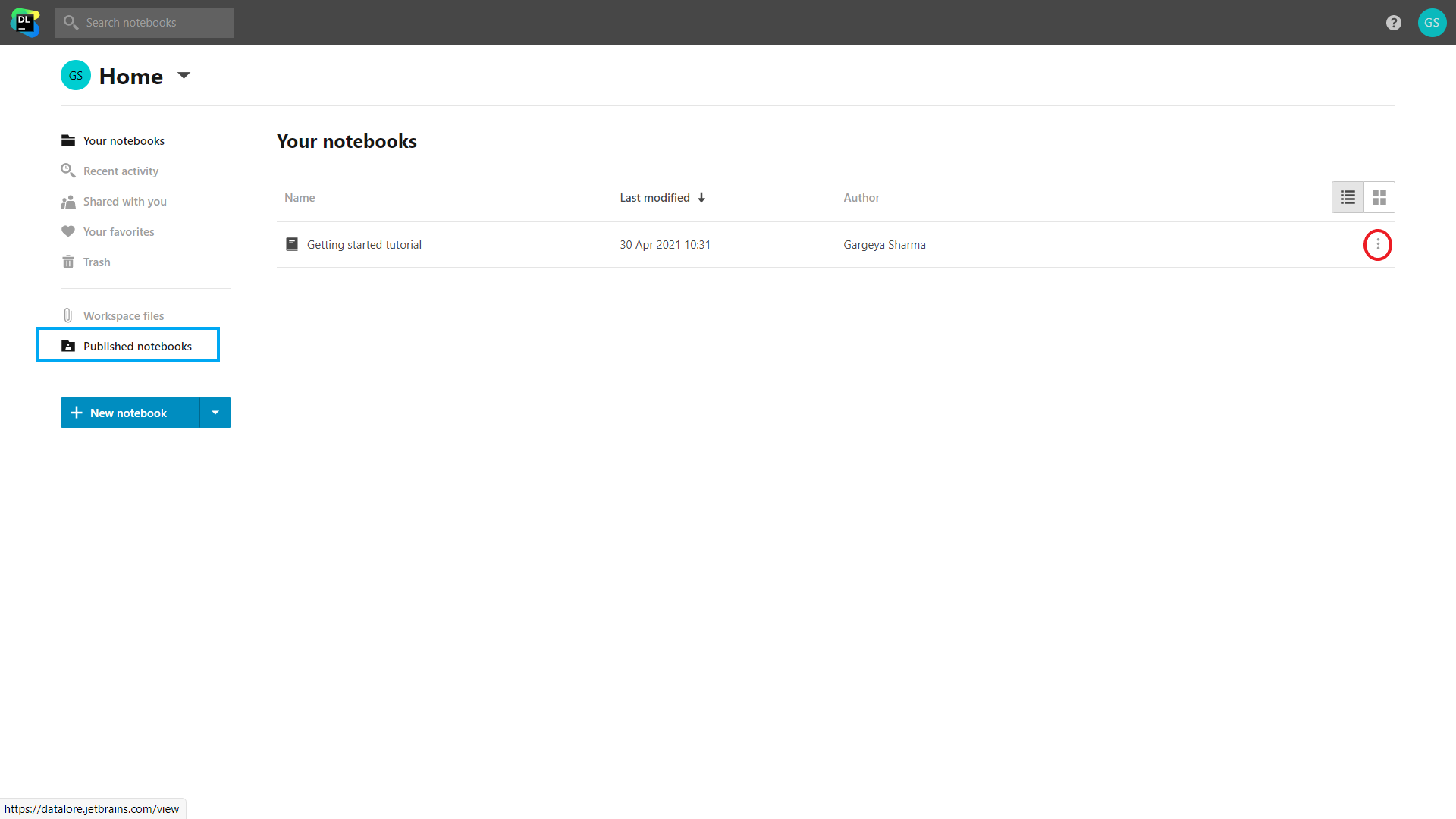
And In case you want to delete your published notebooks, you can do that as well.
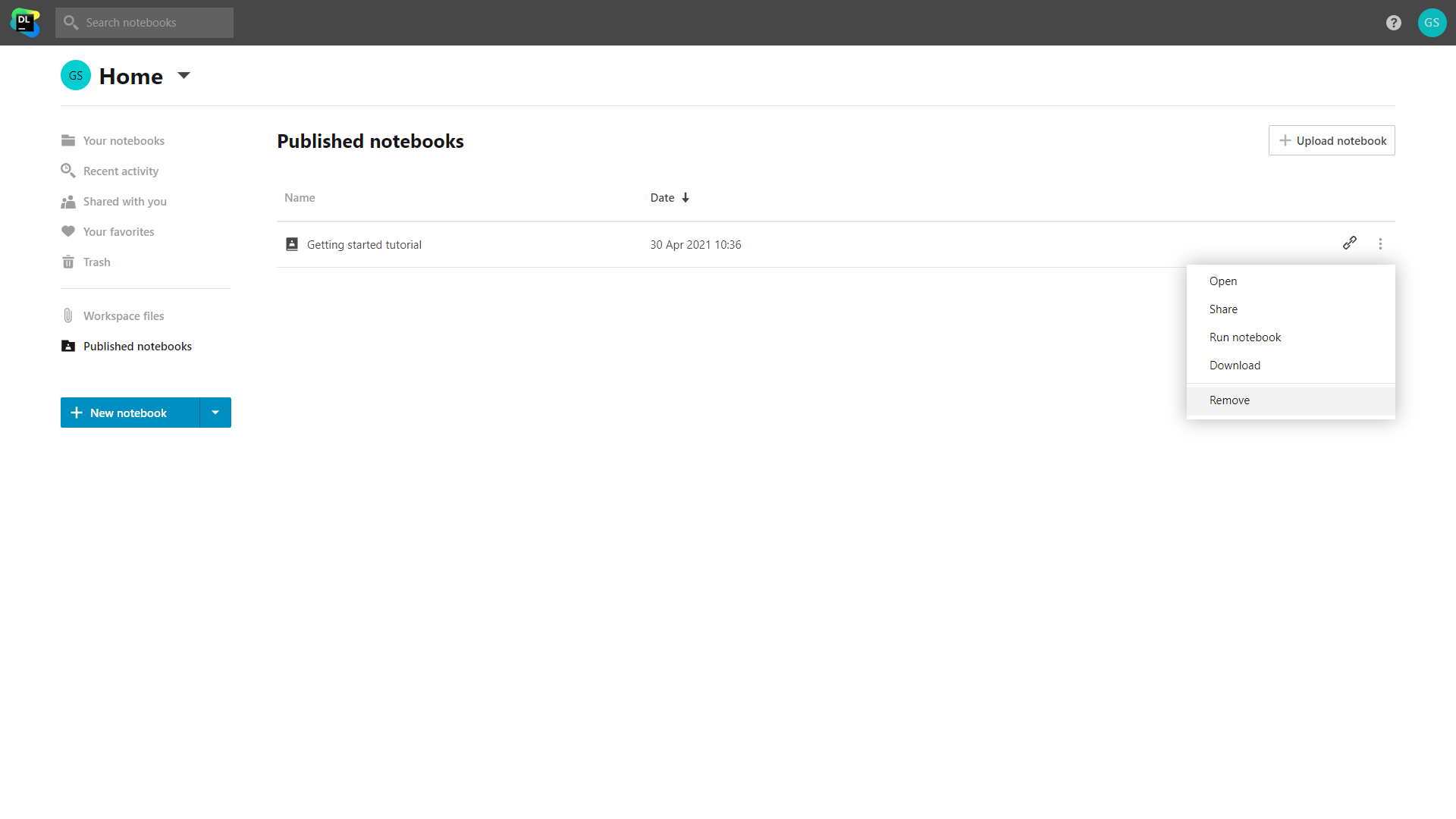
That was all for this Tutorial, For checking out Datalore’s Documentation, you can click on the documentation link here.
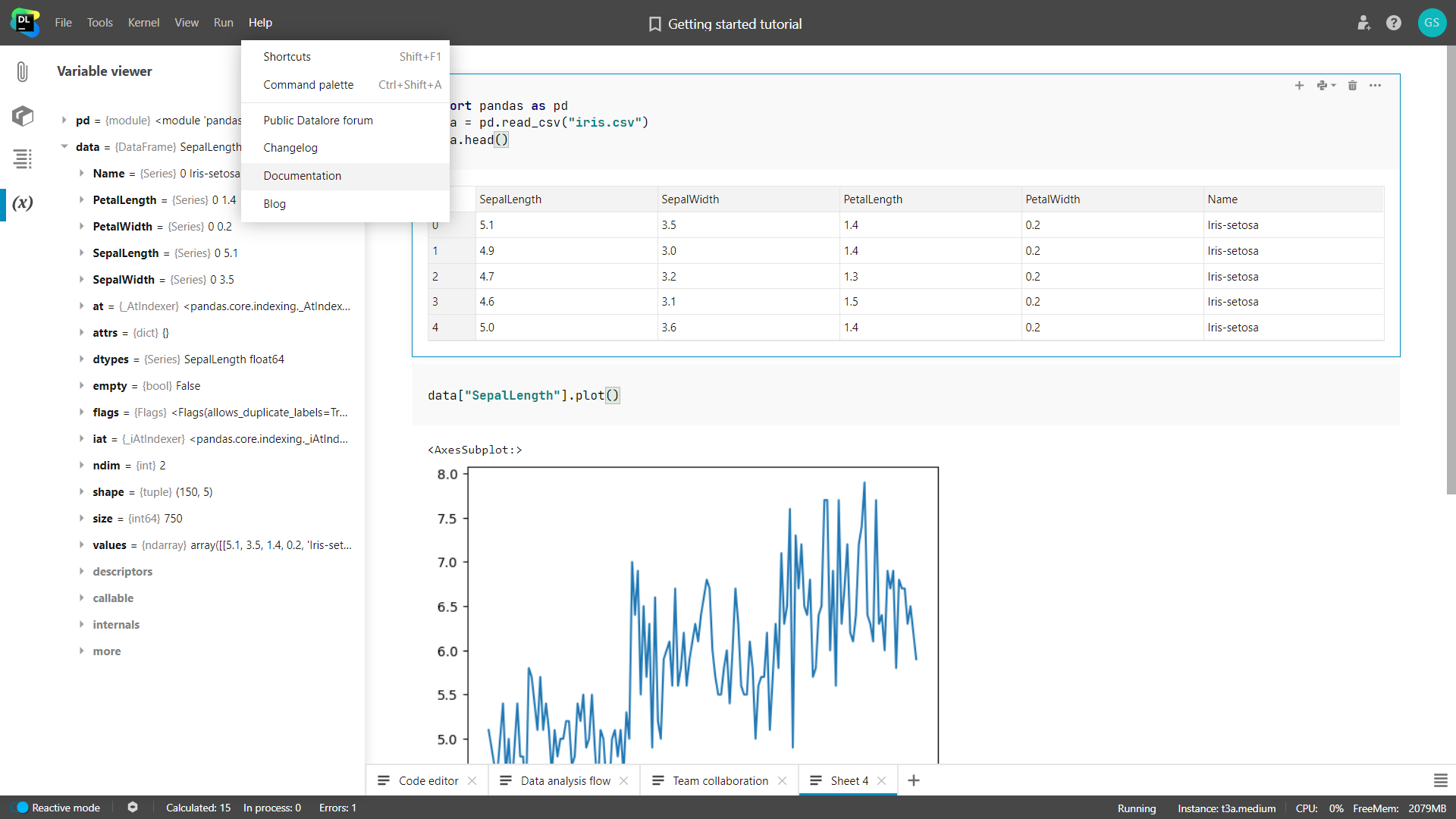
I hope you like it and might felt like using Datalore. I for sure loved making this tutorial for you. Happy Exploring!!
Gargeya Sharma
B.Tech Computer Science (3rd Year)
Specialized in Data Science and Deep learning
Data Scientist Intern at Upswing Cognitive Hospilatitly Solutions
For more Info check out my GitHub Home page
The media shown in this article are not owned by Analytics Vidhya and is used at the Author’s discretion.




