This article was published as a part of the Data Science Blogathon.
Introduction
A graphical user interface (GUI) is the interface that gives flexibility for user interaction. It fascinates me because of its interactivity. More engaging the application, the better it is when it comes to game development. The most common components of the GUI are the main window, button, text entry, labels, menu, and many more. The most common options for GUI development in Python are Tkinter, wxPython, and JPython. We will be discussing Tkinter in this article and create a tiny game and visualize the result.
Tkinter Overview
Python provides a standard GUI library named Tkinter. Tkinter module helps in creating GUI applications in a fast and easy way. Tkinter provides 15 types of widgets. Some common ones are Button, Label, Frame, Menu. The message, Radiobutton, Text, Scrollbar, and so on. You can read more about it here and here.
In this article. we will create a small number game. The user will keep on getting numerical questions. They will answer them and click enter to go to the next question till they decide to exit and process the result. Correct and incorrect answers will be captured to display the result at the end. We will use widgets like Label, End, Entry, Text, Button. Let’s get started with implementation without further ado.
Implementation
1. Import Packages
It’s usually a good idea to keep all imports separately. At least, I like it that way!
import tkinter import random from random import randint from tkinter import Button import matplotlib.pyplot as plt import numpy as np
2. Creating a GUI window and global variables declaration
We will create the interface layout. Decide on layout size and an attractive caption
root = tkinter.Tk()
root.title("Are you smart!!")
root.geometry("400x200")
correct_result=0
correct_answers=0
total_questions=0
incorrect_answer=0
3. Function to evaluate the result
We will create small definitions to accomplish tasks that make code easy to maintain and neat to read
def evaluate(event):
global correct_result
global user_input
user_input_given = user_input.get()
if str(user_input_given) == str(correct_result):
global correct_answers
correct_answers += 1
nextQuestion()
else:
global incorrect_answer
incorrect_answer += 1
result = tkinter.Label(root, text="Hard Luck!!nThe correct answer is : "+str(correct_result), font=('Helvetica', 10))
result.pack()
nextQuestion()
root.after(1500, result.destroy)
4. Function to create a question
We will use random to create random integer and random choice for ‘+’, ‘-‘ and ‘*’ operator so that users can get random sets of numerical questions to answer
def nextQuestion():
user_input.focus_set()
user_input.delete(0, tkinter.END)
global first_num
first_num = randint(1,15)
global second_num
second_num = randint(1,15)
global character
character = random.choice("+-*")
global correct_result
if character == '*':
correct_result = first_num*second_num
if character == '+':
correct_result = first_num+second_num
if character == '-':
correct_result = first_num-second_num
text="Enter the value of "+str(first_num)+" "+character+" "+str(second_num)
global total_questions
total_questions += 1
user_question.config(text=text)
user_question.pack()
5. Function to exit
We will create a tiny function to exit and interface and record the results
def exitThis():
print("Total Questions attended : "+str(total_questions))
print("Total Correct Answers : "+str(correct_answers))
print("Total Incorrect Answers : "+str(incorrect_answer))
root.destroy()
6. Initial question
We will create an initial set of question-based on random integer and a random set of numerical operator
first_num = randint(1,15)
second_num = randint(1,15)
character = random.choice("+-*")
if character == '*':
correct_result = first_num*second_num
if character == '+':
correct_result = first_num+second_num
if character == '-':
correct_result = first_num-second_num
7. Label creation
We will create the text and layout of the interface
user_question = tkinter.Label(root, text="Enter the value of "+str(first_num)+" "+character+" "+str(second_num), font=('Helvetica', 10))
user_question.pack()
user_input = tkinter.Entry(root)
root.bind('<Return>',evaluate)
user_input.pack()
user_input.focus_set()
exitButton = Button(root, text="EXIT and Check Result", command=exitThis)
exitButton.pack(side="top", expand=True, padx=4, pady=4)
8. Start GUI
root.mainloop()
9. Result Visualization
We will use a bar and pie chart to show the result to users after they decide to exit the game
#Plotting the bar graph
plt.figure(0)
objects = ('Total Number of Questions','Correct Answers','Incorrect answers')
y_pos = np.arange(len(objects))
stats = [total_questions,correct_answers,incorrect_answer]
plt.bar(y_pos, stats, align='center', alpha=0.5)
plt.xticks(y_pos, objects)
plt.ylabel('Numbers')
plt.title('Your Result!')
#Plotting the pie chart
if str(total_questions) != "0":
plt.figure(1)
labels = 'Correct Answers','Incorrect answers'
sizes = [correct_answers,incorrect_answer]
colors = ['green', 'red']
explode = (0.1, 0) # explode 1st slice
plt.pie(sizes, explode=explode, labels=labels, colors=colors,
autopct='%1.1f%%', shadow=True, startangle=140)
plt.axis('equal')
#Show both the graphs
plt.show()
Conclusion
If you have come this far, you must have really been intrigued! So, here is how it looks finally
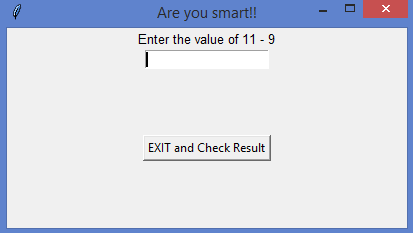
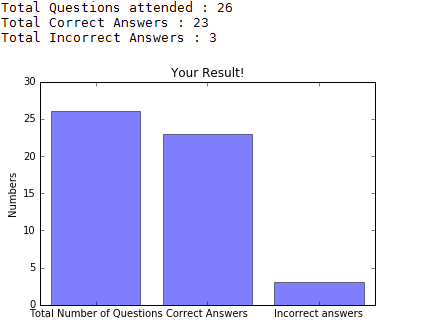
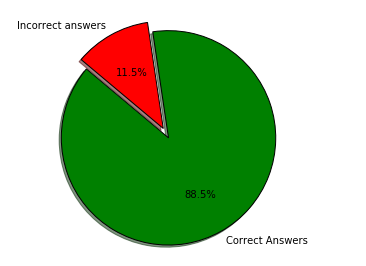
Do share your thoughts if this article was interesting or helped you in any way. Always open to improvements and suggestions. You can find the code on Github
The media shown in this article are not owned by Analytics Vidhya and is used at the Author’s discretion.




